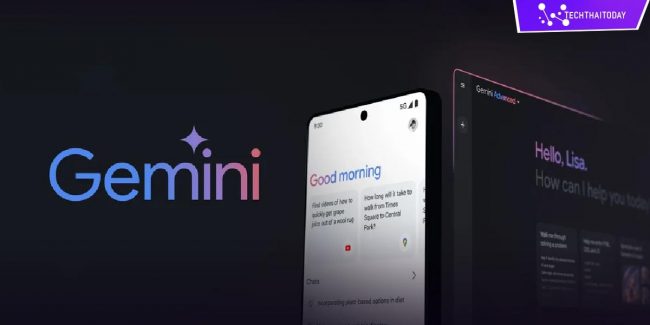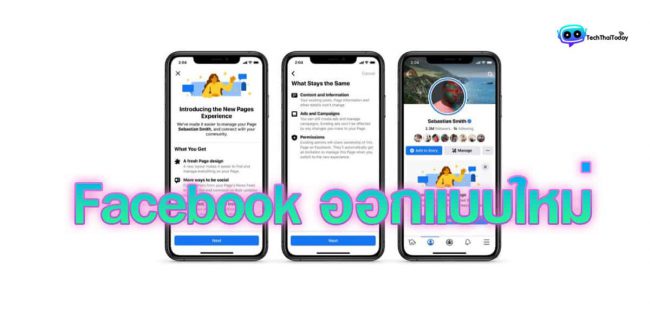iPhone 15 ปัญหาที่พบบ่อยที่สุดและวิธีแก้ไข ใน iPhone 15 Serie
iPhone 15 ปัญหาที่พบบ่อยที่สุดและวิธีแก้ไข สรุป 10 ปัญหายอดฮิตใน iPhone 15 และ iPhone 15 Plus พร้อมวิธีแก้ไขปัญหา Tips & Trick ที่ได้รับการพิสูจน์แล้ว



ไอโฟน 15 เป็นผลิตภัณฑ์ล่าสุดของ Apple อัดแน่นไปด้วยคุณสมบัติขั้นสูงและเทคโนโลยีล้ำสมัย อย่างไรก็ตาม เช่นเดียวกับอุปกรณ์อิเล็กทรอนิกส์อื่นๆ ก็ไม่ภูมิคุ้มกันต่อปัญหาที่อาจรบกวนประสบการณ์ผู้ใช้
บทความนี้จะอธิบายปัญหาทั่วไป ที่ผู้ใช้ iPhone 15 อาจพบ พร้อมวิธีแก้ไขปัญหาที่ได้รับการพิสูจน์แล้วสำหรับแต่ละปัญหา



10 ปัญหาใน iPhone 15 และ iPhone 15 Plus พร้อมวิธีแก้ไข
- Face ID ล้มเหลว
- ชาร์จช้า Charging Slowly?
- ปัญหาเกี่ยวกับบลูทูธ?
- การอัปเดตซอฟต์แวร์ล้มเหลว Software Update Failed?
- ติดอยู่บนโลโก้ Apple?
- แบตเตอรี่หมดเร็ว?
- การแจ้งเตือนความร้อนสูงเกินไป
- ปัญหาอาการค้าง ?
- ติดอยู่ในโหมดการกู้คืน ?
- ปัญหาจอดำ?
1. Face ID ล้มเหลว
หาก Face ID ของ iPhone 15 ของคุณไม่ทำงานตามที่คาดไว้ แสดงว่าคุณไม่ได้เป็นคนเดียวแน่นอน ปัญหานี้เป็นปัญหาทั่วไปที่อาจเกิดจากปัจจัยต่างๆ เช่น แสงไม่ดีหรือข้อบกพร่องของซอฟต์แวร์ มาดูวิธีแก้ไขที่ได้รับการพิสูจน์แล้วว่าสามารถทำให้ Face ID ทำงานได้อีกครั้ง
ปัญหาทั่วไป
- ไม่รู้จักใบหน้า
- การตั้งค่า Face ID ล้มเหลว
- Face ID ทำงานเป็นระยะๆ
วิธีแก้ไข
รีสตาร์ท iPhone ของคุณ
- ปิด iPhone ของคุณโดยกดปุ่มด้านข้างและปุ่มปรับระดับเสียงปุ่มใดปุ่มหนึ่งค้างไว้
- เลื่อนเพื่อปิดเครื่อง
- รอสักครู่แล้วเปิดอีกครั้ง
อัปเดต iOS
- ไปที่การตั้งค่า > ทั่วไป > การอัปเดตซอฟต์แวร์
- ดาวน์โหลดและติดตั้งการอัปเดตที่มีอยู่
รีเซ็ตการตั้งค่า ID ใบหน้า
- ไปที่การตั้งค่า > Face ID และรหัสผ่าน
- แตะ “รีเซ็ต Face ID” และตั้งค่าอีกครั้ง
ตรวจสอบกล้องและเซ็นเซอร์
- ตรวจสอบให้แน่ใจว่ากล้อง TrueDepth สะอาดและไม่มีสิ่งกีดขวาง
- ถอดอุปกรณ์ป้องกันหน้าจอหรือเคสที่อาจบังกล้องออก
เยี่ยมชมฝ่ายสนับสนุนของ Apple
- หากไม่สำเร็จ ให้นัดหมายกับฝ่ายสนับสนุนของ Apple เพื่อตรวจสอบฮาร์ดแวร์
2. ชาร์จช้า Charging Slowly?
การชาร์จช้าเป็นปัญหาที่อาจส่งผลกระทบอย่างมากต่อประสิทธิภาพของ iPhone 15 สาเหตุอาจเกิดจากสายเคเบิล เครื่องชาร์จ หรือปัญหาซอฟต์แวร์ชำรุด มาดูปัญหาและกาแก้ไขการ ชาร์จช้า
เหตุใดการชาร์จช้าจึงเกิดขึ้น
การชาร์จช้าอาจเกิดขึ้นได้จากหลายสาเหตุ ตั้งแต่ปัญหาซอฟต์แวร์ไปจนถึงฮาร์ดแวร์ทำงานผิดปกติ การทำความเข้าใจสาเหตุที่แท้จริงเป็นขั้นตอนแรกในการแก้ไขปัญหาอย่างมีประสิทธิภาพ
สาเหตุทั่วไป
- อุปกรณ์ชาร์จหรือสายเคเบิลชำรุด : อุปกรณ์ชาร์จหรือสายเคเบิลที่เสียหายอาจทำให้ความเร็วในการชาร์จช้าลงอย่างมาก
- ข้อบกพร่องของซอฟต์แวร์ : บางครั้งการอัปเดตซอฟต์แวร์หรือข้อบกพร่องอาจรบกวนการชาร์จ
- ความสมบูรณ์ของแบตเตอรี่ : แบตเตอรี่ที่เสื่อมสภาพหรือชำรุดอาจใช้เวลานานในการชาร์จ
- แอปพื้นหลัง : แอปที่ทำงานในพื้นหลังอาจใช้พลังงาน ทำให้ดูเหมือนว่าโทรศัพท์ของคุณกำลังชาร์จช้า
วิธีแก้ไข
- ตรวจสอบความเสียหายทางกายภาพ : มองหาสายไฟที่หลุดลุ่ยหรือขางอ
- ทดสอบกับที่ชาร์จอื่น : ใช้ที่ชาร์จอื่นเพื่อดูว่าปัญหายังคงมีอยู่หรือไม่
อัปเดตซอฟต์แวร์ของคุณ
- ตรวจสอบการอัปเดต : ไปที่การตั้งค่า > ทั่วไป > อัปเดตซอฟต์แวร์
- ติดตั้งการอัปเดต : หากมีการอัปเดต ให้ติดตั้ง
ตรวจสอบสุขภาพแบตเตอรี่
- ไปที่การตั้งค่า : ไปที่การตั้งค่า > แบตเตอรี่ > สุขภาพแบตเตอรี่
- ตรวจสอบสภาพแบตเตอรี่ : ค้นหาการแจ้งเตือนเกี่ยวกับสภาพแบตเตอรี่ของคุณ
ปิดแอปพื้นหลัง
- ดับเบิลคลิกปุ่มโฮม : นี่จะแสดงแอพทั้งหมดที่ทำงานอยู่เบื้องหลัง
- ปัดขึ้นเพื่อปิดแอป : ปิดแอปที่ไม่จำเป็นเพื่อเพิ่มพลังงาน
3. ปัญหาเกี่ยวกับบลูทูธ?
ปัญหาบลูทูธบน iPhone 15 ของคุณอาจทำให้การเชื่อมต่อกับอุปกรณ์อื่นๆ หยุดชะงักได้ ปัญหาอาจมีตั้งแต่ความยากลำบากในการจับคู่ไปจนถึงการเชื่อมต่อที่ไม่เสถียร มาดูวิธีแก้ไขชั้นนำเพื่อแก้ไขปัญหาเหล่านี้
ปัญหาทั่วไป
- การตัดการเชื่อมต่อบ่อยครั้ง : อุปกรณ์ของคุณตัดการเชื่อมต่อจากอุปกรณ์เสริม Bluetooth เป็นระยะๆ
- Audio Lag : มีความล่าช้าอย่างเห็นได้ชัดระหว่างวิดีโอและเสียง
- ความล้มเหลวในการเชื่อมต่อ : iPhone ของคุณไม่ได้เชื่อมต่อกับอุปกรณ์ Bluetooth เลย
วิธีแก้ไข
รีเซ็ตการตั้งค่าเครือข่าย
- ไปที่การตั้งค่า > ทั่วไป > รีเซ็ต
- แตะที่ “รีเซ็ตการตั้งค่าเครือข่าย”
- ยืนยันและรอให้โทรศัพท์รีสตาร์ท
อัปเดต iOS
- ไปที่การตั้งค่า > ทั่วไป > การอัปเดตซอฟต์แวร์
- หากมีการอัปเดตให้แตะ “ดาวน์โหลดและติดตั้ง”
ลืมและเชื่อมต่ออุปกรณ์อีกครั้ง
- เปิดการตั้งค่า > บลูทูธ
- แตะไอคอน “i” ถัดจากอุปกรณ์
- เลือก “ลืมอุปกรณ์นี้” และยืนยัน
- เชื่อมต่ออุปกรณ์อีกครั้ง
ปิดและเปิดบลูทูธ
- ปัดลงจากมุมขวาบนเพื่อเปิดศูนย์ควบคุม
- แตะไอคอน Bluetooth เพื่อปิด
- รอสักครู่แล้วแตะอีกครั้งเพื่อเปิด
ตรวจสอบการรบกวน
- ตรวจสอบให้แน่ใจว่าไม่มีอุปกรณ์ Bluetooth อื่นอยู่ในระยะ
- ปิด Wi-Fi เพื่อดูว่าจะปรับปรุงการเชื่อมต่อหรือไม่
รีเซ็ตการตั้งค่าทั้งหมด
- ไปที่การตั้งค่า > ทั่วไป > รีเซ็ต
- แตะที่ “รีเซ็ตการตั้งค่าทั้งหมด”
- ยืนยันและรอให้โทรศัพท์รีสตาร์ท
ติดต่อฝ่ายสนับสนุนของ Apple
หากวิธีทั้งหมดไม่สามารถแก้ไขได้ อาจเป็นปัญหาด้านฮาร์ดแวร์ที่ต้องได้รับการดูแลจากผู้เชี่ยวชาญ
กล้องไม่ทำงาน Camera Not Working?
กล้องที่ทำงานผิดปกติใน iPhone 15 ของคุณอาจทำให้แย่ลงได้โดยเฉพาะสำหรับผู้ชื่นชอบการถ่ายภาพ ไม่ว่าจะเป็นปัญหาเรื่องโฟกัส หน้าจอดำ หรืออย่างอื่น ปัญหาอาจเกี่ยวข้องกับฮาร์ดแวร์หรือซอฟต์แวร์ มาดูขั้นตอนในการฟื้นฟูกล้องของคุณให้กลับมาทำงานปกติ
ปัญหาทั่วไป
- ปัญหาการโฟกัส : ผู้ใช้รายหนึ่งกล่าวว่า “15 pro ของฉันไม่ได้โฟกัสไปที่สิ่งใดก็ตามในระยะใกล้ที่ไม่ใช่แอปกล้องในตัว (เช่น Snapchat, Instagram)”
- ระยะโฟกัสต่ำสุด : Redditor อีกคนชี้ให้เห็นว่า “กล้องหลักของ 15 Pro มีระยะโฟกัสต่ำสุด 7.8″ หรือ 20 ซม. ดังนั้นอะไรก็ตามที่ใกล้กว่านั้นจะไม่อยู่ในโฟกัส”
- สมดุลแสงขาวและ HDR : ผู้ใช้อีกรายหนึ่งเน้นว่า “iPhone 15 ใหม่ถ่ายภาพได้อบอุ่นมาก มันเป็นปัญหาสมดุลสีขาว Smart HDR 5 ไม่ได้รับการปรับให้เหมาะสม”
วิธีแก้ไข
- รีสตาร์ท iPhone ของคุณ : บางครั้งการรีสตาร์ทแบบธรรมดาสามารถแก้ไขข้อผิดพลาดเล็กน้อยได้
- ตรวจสอบสิ่งกีดขวาง : ตรวจสอบให้แน่ใจว่าไม่มีสิ่งใดบังเลนส์กล้อง
- อัปเดต iOS : ตรวจสอบให้แน่ใจว่า iPhone ของคุณใช้ iOS เวอร์ชันล่าสุด
- รีเซ็ตการตั้งค่ากล้อง : ไปที่การตั้งค่า > ทั่วไป > รีเซ็ต > รีเซ็ตการตั้งค่าทั้งหมด
- ใช้แอพ Native Camera : แอพของบุคคลที่สามบางตัวอาจไม่ได้รับการปรับให้เหมาะกับกล้อง iPhone 15
- ตรวจสอบการตั้งค่าโฟกัส : หากโฟกัสเป็นปัญหา ให้ลองปรับด้วยตนเองในแอปกล้อง
- ปรึกษาฝ่ายสนับสนุนของ Apple : หากล้มเหลว อาจเป็นปัญหาด้านฮาร์ดแวร์ที่ต้องได้รับความช่วยเหลือจากผู้เชี่ยวชาญ
4. การอัปเดตซอฟต์แวร์ล้มเหลว Software Update Failed?
การอัปเดตซอฟต์แวร์ที่ล้มเหลวอาจทำให้ iPhone 15 ของคุณไม่เสถียรหรือใช้งานไม่ได้ ซึ่งมักเกิดขึ้นเนื่องจากแบตเตอรี่เหลือน้อย พื้นที่เก็บข้อมูลไม่เพียงพอ หรือปัญหาเครือข่าย มาดูวิธีการอัปเดตอุปกรณ์ของคุณให้สำเร็จใช้งานได้ปกติ
สาเหตุใดการอัพเดตซอฟต์แวร์จึงล้มเหลว
การอัปเดตซอฟต์แวร์อาจล้มเหลวได้จากหลายสาเหตุ รวมถึงปัญหาเครือข่าย พื้นที่จัดเก็บข้อมูลไม่เพียงพอ หรือซอฟต์แวร์ขัดข้อง การทำความเข้าใจสาเหตุสามารถช่วยให้คุณเลือกวิธีแก้ปัญหาที่มีประสิทธิภาพสูงสุดได้
ข้อผิดพลาดทั่วไป
- “ไม่สามารถตรวจสอบการอัปเดตได้”
- “เกิดข้อผิดพลาดขณะดาวน์โหลด iOS 15”
- “การอัปเดตซอฟต์แวร์ล้มเหลว”
วิธีแก้ไข
- รีเซ็ตการตั้งค่าเครือข่าย : ไปที่การตั้งค่า > ทั่วไป > รีเซ็ต และเลือกรีเซ็ตการตั้งค่าเครือข่าย ดูเหมือนว่าจะล้างโปรไฟล์ “phantom” บางส่วนที่บล็อกการอัปเดต
- ลบและติดตั้งการอัปเดตใหม่ : ไปที่การตั้งค่า > ทั่วไป > ที่เก็บข้อมูล iPhone ค้นหาการอัปเดต ลบออก แล้วติดตั้งใหม่
- การลบข้อมูลจากโรงงานหลังการอัปเดต : สำหรับผู้ที่ค้างอยู่บนหน้าจออัปเดต คำแนะนำประการหนึ่งคืออัปเดตซอฟต์แวร์ของโทรศัพท์หลังจากการตั้งค่าแบบเปลือยเปล่า จากนั้นจะลบโทรศัพท์จากโรงงานและกู้คืนจากข้อมูลสำรอง
วิธีแก้ไขอื่นๆ
ตรวจสอบการเชื่อมต่อเครือข่าย
- ตรวจสอบให้แน่ใจว่าคุณเชื่อมต่อกับ Wi-Fi แล้ว
- รีสตาร์ทเราเตอร์ของคุณหากจำเป็น
เพิ่มพื้นที่เก็บข้อมูล
- ลบไฟล์ที่ไม่จำเป็น
- ถ่ายแอพที่ไม่ได้ใช้
อัปเดตผ่าน iTunes
- เชื่อมต่อ iPhone ของคุณเข้ากับคอมพิวเตอร์
- เปิด iTunes แล้วเลือกอุปกรณ์ของคุณ
- คลิก “ตรวจสอบการอัปเดต”
ใช้โหมดการกู้คืน
- ปิด iPhone ของคุณ
- เชื่อมต่อกับคอมพิวเตอร์โดยกดปุ่มลดระดับเสียงค้างไว้
- ทำตามคำแนะนำบนหน้าจอ
5. ติดอยู่บนโลโก้ Apple?
หาก iPhone 15 ของคุณติดอยู่ที่โลโก้ Apple นั่นเป็นสัญญาณของปัญหาร้ายแรงที่ต้องได้รับการดูแลทันที สิ่งนี้สามารถเกิดขึ้นได้เนื่องจากซอฟต์แวร์เสียหายหรือการอัปเดตล้มเหลว มาดูวิธีการแก้ไขที่ได้รับการทดลองแล้ว
หตุใด iPhone ของคุณจึงอาจติดอยู่ที่โลโก้ Apple ปัญหานี้มักเกิดขึ้นเนื่องจากความผิดพลาดของซอฟต์แวร์ การอัปเดตที่ล้มเหลว หรือบางครั้งอาจเกิดจากปัญหาฮาร์ดแวร์ การระบุสาเหตุที่แท้จริงเป็นสิ่งสำคัญเพื่อใช้การแก้ไขที่มีประสิทธิภาพสูงสุด
วิธีแก้ไข
1. บังคับให้เริ่มต้นใหม่
- กดปุ่มเพิ่มระดับเสียงค้างไว้แล้วปล่อยอย่างรวดเร็ว
- ทำเช่นเดียวกันกับปุ่มลดระดับเสียง
- กดปุ่มด้านข้างค้างไว้จนกระทั่งโลโก้ Apple ปรากฏขึ้น
2. ใช้โหมดการกู้คืน
- เชื่อมต่อ iPhone ของคุณเข้ากับคอมพิวเตอร์
- เปิด iTunes หรือ Finder
- ใส่ iPhone ของคุณเข้าสู่โหมดการกู้คืน
- เลือก ‘กู้คืน’ หรือ ‘อัปเดต’ เมื่อได้รับแจ้ง
3. อัปเดต iOS
- เชื่อมต่อกับ Wi-Fi
- ไปที่การตั้งค่า > ทั่วไป > การอัปเดตซอฟต์แวร์
- แตะ ‘ดาวน์โหลดและติดตั้ง’
4. ซอฟต์แวร์ ReiBoot
- ดาวน์โหลดซอฟต์แวร์ ReiBoot บนคอมพิวเตอร์ของคุณ
- เชื่อมต่อไอโฟนของคุณ
- คลิกที่ ‘เข้าสู่โหมดการกู้คืน’
- คลิก ‘ออกจากโหมดการกู้คืน’ หลังจากกระบวนการเสร็จสิ้น
5. โหมด DFU (ทางเลือกสุดท้าย)
- เชื่อมต่อ iPhone ของคุณเข้ากับคอมพิวเตอร์
- เปิด iTunes
- เข้าสู่โหมด DFU โดยกดปุ่มเพิ่มระดับเสียง ลดระดับเสียง และกดปุ่มด้านข้างค้างไว้
- กู้คืน iPhone ของคุณเมื่อได้รับแจ้ง
6. แบตเตอรี่หมดเร็ว?
แบตเตอรี่หมดอย่างรวดเร็วอาจขัดขวางการใช้งาน iPhone 15 ของคุณได้อย่างมาก อาจเนื่องมาจากแอปพื้นหลัง ซอฟต์แวร์ที่ล้าสมัย หรือแม้แต่ปัญหาด้านฮาร์ดแวร์ มาดูการแก้ไขที่มีประสิทธิภาพสำหรับปัญหาด้านแบตเตอรี่
สิ่งสำคัญคือต้องเข้าใจว่าเหตุใดแบตเตอรี่ iPhone 15 ของคุณจึงหมดเร็ว มีหลายปัจจัยที่สามารถทำให้เกิดปัญหานี้ได้ เช่น ซอฟต์แวร์ล้าสมัย แอปพื้นหลัง และปัญหาฮาร์ดแวร์ การทราบสาเหตุที่แท้จริงสามารถช่วยให้คุณใช้วิธีแก้ไขที่มีประสิทธิผลสูงสุดได้
วิธีแก้ไข
อัปเดต iOS ของคุณ
- ขั้นตอนที่ 1 : ไปที่การตั้งค่า > ทั่วไป > การอัปเดตซอฟต์แวร์
- ขั้นตอนที่ 2 : หากมีการอัปเดต ให้แตะ “ดาวน์โหลดและติดตั้ง”
ปิดการรีเฟรชแอปพื้นหลัง
- ขั้นตอนที่ 1 : ไปที่การตั้งค่า > ทั่วไป > รีเฟรชแอปพื้นหลัง
- ขั้นตอนที่ 2 : เลือก “ปิด” เพื่อปิดใช้งานคุณลักษณะนี้สำหรับแอปทั้งหมดหรือเลือกแอปทีละรายการ
ใช้โหมดพลังงานต่ำ
- ขั้นตอนที่ 1 : เปิดการตั้งค่า > แบตเตอรี่
- ขั้นตอนที่ 2 : สลับไปที่ “โหมดพลังงานต่ำ”
รีเซ็ตการตั้งค่าทั้งหมด
- ขั้นตอนที่ 1 : ไปที่การตั้งค่า > ทั่วไป > รีเซ็ต
- ขั้นตอนที่ 2 : แตะ “รีเซ็ตการตั้งค่าทั้งหมด”
ปรับเทียบแบตเตอรี่
- ขั้นตอนที่ 1 : ชาร์จ iPhone ของคุณเป็น 100%
- ขั้นตอนที่ 2 : ระบายให้เป็น 0% และปล่อยทิ้งไว้ที่ 0% สองสามชั่วโมง
- ขั้นตอนที่ 3 : ชาร์จกลับเป็น 100%
ใช้ซอฟต์แวร์ ReiBoot
- ขั้นตอนที่ 1 : ดาวน์โหลดและติดตั้ง ReiBoot บนคอมพิวเตอร์ของคุณ
- ขั้นตอนที่ 2 : เชื่อมต่อ iPhone ของคุณและเลือก “ซ่อมแซมระบบปฏิบัติการ”
- ขั้นตอนที่ 3 : ทำตามคำแนะนำบนหน้าจอ
ตรวจสอบแอป Rogue
- ขั้นตอนที่ 1 : ไปที่การตั้งค่า > แบตเตอรี่
- ขั้นตอนที่ 2 : ตรวจสอบแอปที่ใช้แบตเตอรี่มากเกินไปและพิจารณาถอนการติดตั้ง
รีเซ็ตเป็นค่าจากโรงงาน
- ขั้นตอนที่ 1 : สำรองข้อมูลของคุณ
- ขั้นตอนที่ 2 : ไปที่การตั้งค่า > ทั่วไป > รีเซ็ต > ลบเนื้อหาและการตั้งค่าทั้งหมด
7. การแจ้งเตือนความร้อนสูงเกินไป
ความร้อนสูงเกินเป็นปัญหาทั่วไปที่ผู้ใช้ iPhone 15 ต้องเผชิญ ปัญหานี้อาจเกิดขึ้นระหว่างงานปกติ เช่น การใช้แอปโซเชียลมีเดีย หรือกิจกรรมที่ใช้เวลาและประมิทธิภาพสูง เช่น การเล่นเกม ความร้อนสูงเกินไปไม่เพียงส่งผลต่อประสิทธิภาพของโทรศัพท์เท่านั้น แต่ยังเป็นปัญหาด้านความปลอดภัยอีกด้วย
ทำไม iPhone 15 ของคุณถึงร้อนเกินไป?
ปัจจัยภายใน
- CPU โอเวอร์โหลด : การใช้งานแอพพลิเคชั่นหนักๆ หลายตัวพร้อมกันอาจทำให้ CPU โอเวอร์โหลด ส่งผลให้ CPU ร้อนขึ้น
- ข้อบกพร่องของซอฟต์แวร์ : บางครั้งข้อผิดพลาดของซอฟต์แวร์อาจทำให้ CPU ทำงานหนักเกินความจำเป็น ส่งผลให้เกิดความร้อนสูงเกินไป
ปัจจัยภายนอก
- สภาพแวดล้อม : การใช้ iPhone ของคุณในสภาวะที่ร้อนและชื้นอาจทำให้เกิดความร้อนสูงเกินไปได้
- การชาร์จ : การใช้เครื่องชาร์จที่ไม่ผ่านการรับรองอาจทำให้ iPhone ของคุณร้อนขึ้นในระหว่างขั้นตอนการชาร์จ
วิธีทำให้ iPhone 15 ของคุณเย็นลง
ปิดแอปที่ไม่จำเป็น
- ปิดแอปทั้งหมดที่ทำงานอยู่เบื้องหลัง
- ไปที่การตั้งค่า > ทั่วไป > การรีเฟรชแอปพื้นหลัง และปิดสำหรับแอปที่คุณไม่ต้องการ
อัพเดตซอฟต์แวร์
- ตรวจสอบการอัปเดตซอฟต์แวร์ที่มีอยู่
- ไปที่การตั้งค่า > ทั่วไป > การอัปเดตซอฟต์แวร์ และติดตั้งการอัปเดตที่รอดำเนินการ
ใช้ ReiBoot เพื่อแก้ไขปัญหาความร้อนสูงเกินไป
- ดาวน์โหลดและติดตั้งซอฟต์แวร์ ReiBoot บนคอมพิวเตอร์ของคุณ
- เชื่อมต่อ iPhone ของคุณเข้ากับคอมพิวเตอร์และเลือก “ซ่อมแซมระบบปฏิบัติการ”
- ทำตามคำแนะนำบนหน้าจอเพื่อดำเนินการให้เสร็จสิ้น
8. ปัญหาอาการค้าง ?
การค้าง iPhone 15 ของคุณอาจทำให้หงุดหงิดได้ โดยเฉพาะอย่างยิ่งเมื่อคุณต้องการ หรือทำการสำคัญๆ มาดูวิธีการหรือเครื่องมือที่สามารถช่วยคุณซ่อมแซม iPhone ของคุณได้
ทำไม iPhone 15 ของถึงค้าง?
มีสาเหตุหลายประการที่ทำให้ iPhone 15 ของคุณค้าง อาจเป็นเพราะความผิดพลาดของซอฟต์แวร์ แอพที่ล้าสมัย หรือแม้แต่ปัญหาฮาร์ดแวร์ การทำความเข้าใจสาเหตุสามารถช่วยให้คุณเลือกวิธีแก้ปัญหาที่มีประสิทธิภาพสูงสุดได้
การแก้ไขปัญหาการค้างของ iPhone 15
อัปเดต iOS ของคุณ
- ไปที่การตั้งค่า > ทั่วไป > การอัปเดตซอฟต์แวร์
- หากมีการอัปเดตให้แตะ “ดาวน์โหลดและติดตั้ง”
ล้างแคชและข้อมูล
- เปิด การตั้งค่า > การแข่งรถวิบาก
- เลื่อนลงและแตะ “ล้างประวัติและข้อมูลเว็บไซต์”
รีเซ็ตการตั้งค่าทั้งหมด
- ไปที่การตั้งค่า > ทั่วไป > รีเซ็ต
- แตะ “รีเซ็ตการตั้งค่าทั้งหมด”
ใช้ ReiBoot เพื่อแก้ไขการแช่แข็งของ iPhone
ReiBoot เป็นเครื่องมือของบุคคลที่สามที่สามารถช่วยคุณแก้ไขปัญหาต่างๆ ของ iOS รวมถึงการค้าง
- ดาวน์โหลดและติดตั้ง ReiBoot บนคอมพิวเตอร์ของคุณ
- เชื่อมต่อ iPhone ของคุณเข้ากับคอมพิวเตอร์
- เปิด ReiBoot แล้วคลิก “ซ่อมแซมระบบปฏิบัติการ”
9. ติดอยู่ในโหมดการกู้คืน ?
ถ้า iPhone 15 ของคุณติดอยู่ในโหมดการกู้คืน หรือหน้าจอแสดงโลโก้ iTunes หรือข้อความแจ้งให้คุณเชื่อมต่อกับคอมพิวเตอร์ และดูเหมือนว่าจะไม่มีการทำงานอะไร ถึงได้แก้ไขพื้นฐานแล้ว แต่ปัญหายังคงมีอยู่ มาดูสิ่งที่ต้องใช้ในการแก้ไขปัญหานี้
ทำความเข้าใจกับโหมดการกู้คืน
โหมดการกู้คืนเป็นระบบป้องกันความผิดพลาดใน iBoot ซึ่งเป็นโปรแกรมโหลดบูตบนอุปกรณ์ iOS ทั้งหมด ได้รับการออกแบบมาเพื่อให้คุณสามารถกู้คืนอุปกรณ์ของคุณจากสถานะต่างๆ อย่างไรก็ตาม บางครั้งมีสิ่งผิดปกติเกิดขึ้น และ iPhone ของคุณติดอยู่ในโหมดนี้
ทำไมสิ่งนี้ถึงเกิดขึ้น?
- ความล้มเหลวในการอัปเดตซอฟต์แวร์ : บางครั้งการอัปเดตไม่ได้ติดตั้งอย่างถูกต้อง
- การเจลเบรก : ซอฟต์แวร์ที่ไม่เป็นทางการอาจทำให้เกิดความไม่เสถียร
- ปัญหาด้านฮาร์ดแวร์ : ปุ่ม ขั้วต่อ หรือแบตเตอรี่ที่ผิดพลาดสามารถเรียกใช้โหมดนี้ได้
วิธีแก้ไข
ใช้ ReiBoot
- ดาวน์โหลดและติดตั้งซอฟต์แวร์ ReiBoot บนคอมพิวเตอร์ของคุณ
- เชื่อมต่อ iPhone ของคุณเข้ากับคอมพิวเตอร์
- เปิด ReiBoot แล้วเลือก “ออกจากโหมดการกู้คืน”
iTunes คืนค่า
- เปิด iTunes บนคอมพิวเตอร์ของคุณ
- เชื่อมต่อไอโฟนของคุณ
- เลือกอุปกรณ์ของคุณแล้วคลิก “กู้คืน”
ฮาร์ดรีเซ็ต
- กดและปล่อยปุ่มเพิ่มระดับเสียงอย่างรวดเร็ว
- กดและปล่อยปุ่มลดระดับเสียงอย่างรวดเร็ว
- กดปุ่มด้านข้างค้างไว้จนกระทั่งโลโก้ Apple ปรากฏขึ้น
อัปเดต iOS
- เชื่อมต่อกับ iTunes
- เลือก “อัปเดต” แทน “กู้คืน”
- ทำตามคำแนะนำบนหน้าจอ
ตรวจสอบฮาร์ดแวร์
- ตรวจสอบปุ่มและขั้วต่อของ iPhone
- หากได้รับความเสียหาย โปรดพิจารณาบริการซ่อมโดยมืออาชีพ
10. ปัญหาจอดำ?
หากคุณเพิ่งอัพเกรดเป็น iPhone 15 แต่คุณกำลังเผชิญกับปัญหาที่น่าหงุดหงิด หน้าจอกลายเป็นสีดำและไม่ตอบสนอง ปัญหานี้อาจเกิดขึ้นแบบสุ่ม ทำให้คุณไม่สามารถใช้อุปกรณ์ของคุณได้ โชคดีที่มีหลายวิธีในการแก้ไขปัญหานี้
ปัญหาจอดำ อะไรทำให้เกิดหน้าจอสีดำ?
ปัญหาหน้าจอดำอาจเกิดจากปัจจัยต่างๆ เช่น ความผิดพลาดของซอฟต์แวร์ ฮาร์ดแวร์ทำงานผิดปกติ หรือแม้แต่แบตเตอรี่หมด การทำความเข้าใจสาเหตุสามารถช่วยให้คุณเลือกวิธีแก้ปัญหาที่มีประสิทธิภาพสูงสุดได้
วิธีแก้ไขปัญหาจอดำ
วิธีที่ 1 : บังคับให้เริ่มระบบใหม่
- กดปุ่มเพิ่มระดับเสียงค้างไว้แล้วปล่อยอย่างรวดเร็ว
- กดปุ่มลดระดับเสียงค้างไว้แล้วปล่อยอย่างรวดเร็ว
- กดปุ่มด้านข้างค้างไว้จนกระทั่งโลโก้ Apple ปรากฏขึ้น
วิธีที่ 2 : ตรวจสอบการอัปเดตซอฟต์แวร์
- ไปที่การตั้งค่า > ทั่วไป > การอัปเดตซอฟต์แวร์
- หากมีการอัปเดตให้แตะ “ดาวน์โหลดและติดตั้ง”
วิธีที่ 3 : ใช้ซอฟต์แวร์ ReiBoot
- ดาวน์โหลดและติดตั้ง ReiBoot บนคอมพิวเตอร์ของคุณ
- เชื่อมต่อ iPhone ของคุณเข้ากับคอมพิวเตอร์
- เลือก “ซ่อมแซมระบบปฏิบัติการ” และปฏิบัติตามคำแนะนำบนหน้าจอ
วิธีที่ 4 : กู้คืนผ่าน iTunes
- เชื่อมต่อ iPhone ของคุณกับคอมพิวเตอร์ที่ติดตั้ง iTunes
- เปิด iTunes และค้นหาอุปกรณ์ของคุณ
- คลิก “กู้คืน” และปฏิบัติตามคำแนะนำ
วิธีที่ 5 : ตรวจสอบสุขภาพแบตเตอรี่
- ไปที่การตั้งค่า > แบตเตอรี่ > สุขภาพแบตเตอรี่
- หากสุขภาพแบตเตอรี่ต่ำกว่า 80% ให้พิจารณาเปลี่ยนแบตเตอรี่
วิธีที่ 6 : ตรวจสอบฮาร์ดแวร์
- ตรวจสอบความเสียหายทางกายภาพ เช่น รอยแตกหรือการเชื่อมต่อที่หลวม
- หากพบ ให้ปรึกษาฝ่ายสนับสนุนของ Apple สำหรับตัวเลือกการซ่อม
วิธีที่ 7 : ขอความช่วยเหลือจากผู้เชี่ยวชาญ
- หากวิธีอื่นล้มเหลว อาจเป็นการดีที่สุดที่จะปรึกษากับฝ่ายสนับสนุนของ Apple หรือไปที่ Apple Store เพื่อรับการวินิจฉัยและการซ่อมแซมโดยมืออาชีพ
ข่าวไอที เทคโนโลยี | ข่าวไอทีวันนี้ |ข่าวไอที | SEO | thscore | รีวิว สินค้าไอที | ฟ้อนต์ | โหลดฟ้อนต์
- sponsored by พื้นที่โฆษณา -