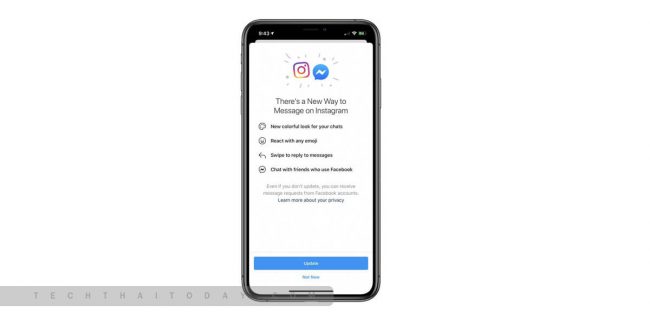วิธีเข้า ออก โหมด DFU สำหรับ iPhone, iPod touch และ iPad ขั้นตอนสุดท้ายของการแก้ไขปัญหา นี่อาจเป็นความหวังสุดท้ายที่ดีที่สุด หากคุณมีปัญหากับ iPhone, iPad หรือแม้แต่ iPod touch (ความรู้ไอที,ข่าวไอที เทคโนโลยี)



วิธีเข้า ออก โหมด DFU สำหรับ iPhone หรือ iPad
โหมด DFU คืออะไร?
DFU mode คือ โหมดที่สถานะของ iBoot ที่ถูกใช้งานระหว่างการอัปเดตหรือว่ารีสโตร์ iOS แบบมาตรฐาน สามารถช่วยให้โทรศัพท์ของคุณกลับสู่สภาพการทำงานได้ – ทำให้ iPhone ของคุณอยู่ในสถานะที่ยังคงสามารถสื่อสารกับ iTunes บน Windows หรือ Mac และได้รับการกู้คืน



แต่จะไม่เดินทางไปที่ bootloader หรือ iOS ในกรณีที่ซอฟต์แวร์ของคุณมี กลายเป็นคนขี้เบื่อ วิธีนี้ช่วยให้ iPhone, iPad หรือ iPod touch ของคุณสามารถกู้คืนจากสถานะใดก็ได้
โหมด DFU ต้องใช้เวลาเล็กน้อยและสามารถฝึกฝนเพื่อทำให้ถูกต้อง: หากในตอนแรกคุณไม่ประสบความสำเร็จอย่ากลัวที่จะลองอีกครั้ง
วิธีเข้าสู่โหมด DFU สำหรับ iPhone ที่มี Face ID



- เสียบ iPhone ของคุณด้วย Face IDเข้ากับ Mac หรือ PC
- ตรวจสอบให้แน่ใจว่า iTunes (macOS Mojave และพีซี) หรือ Finder (macOS Catalina ขึ้นไป) กำลังทำงานอยู่
- ปิดiPhoneของคุณด้วย Face IDหากยังไม่ได้ทำ
– กดและปล่อยปุ่มเพิ่มระดับเสียงอย่างรวดเร็ว
– กดและปล่อยปุ่มลดระดับเสียงอย่างรวดเร็ว
– กดปุ่มด้านข้างค้างไว้จนกระทั่งแถบเลื่อนปิดเครื่องปรากฏขึ้น
– ลากแถบเลื่อนเพื่อปิดอุปกรณ์ของคุณ - กดปุ่มด้านข้าง (On / Off) ของ iPhone ของคุณสำหรับ3 วินาที
- ในขณะที่ยังคงถือลงปุ่มด้านข้างกดค้างไว้ปริมาณลงปุ่มบนด้านซ้ายของ iPhone ของคุณ
- ยังคงที่จะถือปุ่มทั้งสองลง10 วินาที
– หากคุณเห็นโลโก้ Apple แสดงว่าคุณกดค้างไว้นานเกินไปและต้องลองอีกครั้ง - ปล่อยเพียงปุ่มด้านข้าง (On / Off) แต่ยังคงค้างลดระดับเสียงปุ่มอีก5 วินาที
– หากคุณเห็นหน้าจอ “เสียบเข้ากับ iTunes” แสดงว่าคุณถือไว้นานเกินไปและต้องลองอีกครั้ง
– ระยะเวลาอาจเป็นเรื่องยากดังนั้นอย่ากลัวที่จะลองอีกครั้งจนกว่าคุณจะได้รับ - หากหน้าจอเป็นสีดำแสดงว่าคุณอยู่ในโหมด DFU
*จุดนี้ iTunes หรือ Finder บนคอมพิวเตอร์ของคุณควรตรวจพบ iPhone และอนุญาตให้กู้คืนได้
เมื่อคุณอยู่ในโหมด DFU คุณสามารถดาวน์เกรดเฟิร์มแวร์ได้หากจำเป็นเนื่องจากจะข้าม iBoot bootloader โหมดการกู้คืนมาตรฐานเรียกใช้ iBoot ซึ่งหมายความว่าคุณสามารถกู้คืนเป็นการตั้งค่าจากโรงงานด้วยเฟิร์มแวร์ iOS ล่าสุดเท่านั้น
วิธีเข้าสู่โหมด DFU สำหรับ iPad Pro ที่มี Face ID
นับตั้งแต่ iPad Pro รุ่นที่ 3 (2018) Apple ได้ยกเลิกปุ่ม Home และ Touch ID ใน iPad Pro รุ่นปัจจุบันเพื่อแลกกับ Face ID เช่นเดียวกับ iPhone รุ่นที่สูงกว่า ดังนั้นการเข้าสู่โหมด DFU ก็เหมือนกับ iPhone ที่มี Face ID
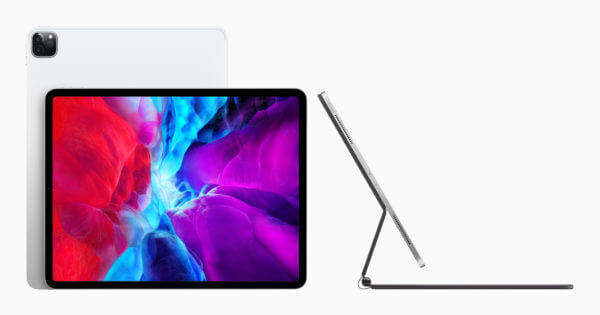
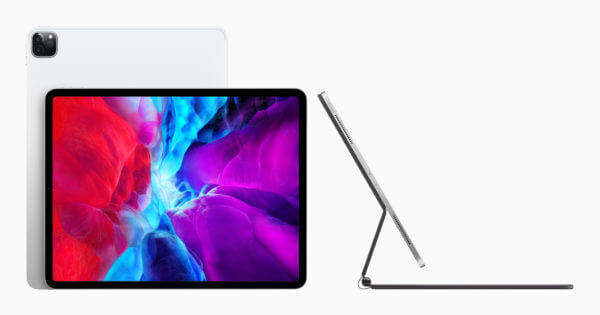
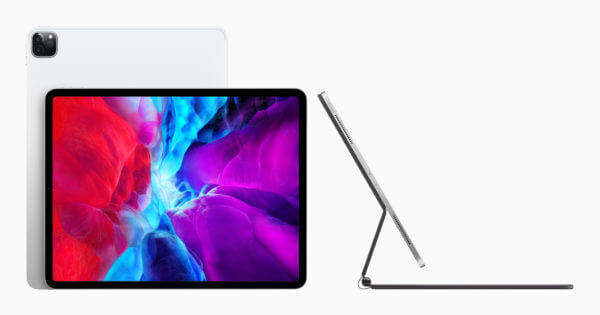
- เสียบ iPad Pro พร้อม Face ID เข้ากับ Mac หรือ PC
- ตรวจสอบให้แน่ใจว่าiTunes (macOS Mojave และพีซี) หรือFinder (macOS Catalina ขึ้นไป) กำลังทำงานอยู่
- ตรวจสอบให้แน่ใจ iPad Pro ถูกปิด
- กดและปล่อยปุ่มเพิ่มระดับเสียงอย่างรวดเร็ว
- กดและปล่อยปุ่มลดระดับเสียงอย่างรวดเร็ว
- กดปุ่มเปิด / ปิดที่ด้านบนค้างไว้จนกระทั่งแถบเลื่อนปิดเครื่องปรากฏขึ้น
- ลากแถบเลื่อนเพื่อปิด iPad Pro
- กดปุ่ม Powerสำหรับ3 วินาที
- ขณะที่คุณยังคงถือปุ่มเพาเวอร์กดค้างไว้ปริมาณลงปุ่ม
- ดำเนินการต่อไปถือปุ่มทั้งสองลง10 วินาที
- หากโลโก้ Apple ปรากฏขึ้นแสดงว่าคุณถือไว้นานเกินไป ลองอีกครั้ง.
- ปล่อยปุ่มด้านแต่ยังคงถือปุ่มปรับระดับเสียงลงสำหรับ5 วินาที
- โปรดจำไว้ว่าหากหน้าจอ “เสียบเข้ากับ iTunes” ปรากฏขึ้นแสดงว่าคุณกดปุ่มค้างไว้นานเกินไปและต้องลองอีกครั้ง
- หากหน้าจอยังคงเป็นสีดำแสดงว่า iPad Pro ของคุณเข้าสู่โหมด DFU ได้สำเร็จ
วิธีเข้าสู่โหมด DFU สำหรับ iPhone 8 หรือ iPhone SE รุ่นที่ 2
ด้วยการกำหนดชุดปุ่มที่ใช้กันทั่วไปให้กับโหมด SOS ของ Apple ใหม่โหมด DFU จะแตกต่างกันเล็กน้อยใน iPhone 8 และ iPhone SE รุ่นที่ 2 มากกว่ารุ่นก่อน



- เสียบ iPhone 8 หรือ iPhone SE 2 เข้ากับ Mac หรือ PC
- ตรวจสอบให้แน่ใจว่า iTunes (macOS Mojave และพีซี) หรือ Finder (macOS Catalina ขึ้นไป) กำลังทำงานอยู่
- เปิดปิดของคุณ iPhone 8 หรือ iPhone SE 2 (ถ้ามันไม่ได้แล้ว)
- ได้อย่างรวดเร็วกดเพิ่มระดับเสียงปุ่ม
- ได้อย่างรวดเร็วกดลดระดับเสียงปุ่ม
- กดปุ่มด้านข้างจนปิดปรากฏตัวเลื่อน
- เลื่อนแถบเลื่อนปิดเครื่องไปทางขวา
- กดค้างเปิด / ปิดปุ่มบนด้านขวาของ iPhone ของคุณสำหรับ3 วินาที
- กดปุ่มลดระดับเสียงที่ด้านซ้ายของ iPhone ค้างไว้ในขณะที่ยังคงกดปุ่มเปิด / ปิดค้างไว้
- กดปุ่มทั้งสองค้างไว้ 10 วินาที (หากคุณเห็นโลโก้ Apple แสดงว่าคุณถือไว้นานเกินไปและจะต้องเริ่มใหม่อีกครั้ง)
- ปล่อยปุ่มเปิด / ปิดแต่กดปุ่มลดระดับเสียงค้างไว้ประมาณ 5 วินาที (หากคุณเห็นหน้าจอ “เสียบเข้ากับ iTunes” แสดงว่าคุณถือไว้นานเกินไปและจะต้องเริ่มใหม่อีกครั้ง)
- หากหน้าจอยังคงเป็นสีดำนั่นแหล่ะ! ตอนนี้ iPhone ของคุณควรอยู่ในโหมด DFU
วิธีเข้าสู่โหมด DFU สำหรับ iPhone 7,iPhone 7Plus
หากคุณยังใช้ iPhone 7 หรือ 7 Plus ต่อไปนี้เป็นวิธีเข้าสู่โหมด DFU



- เสียบ iPhone 7 หรือ 7 Plus เข้ากับ Mac หรือ Windows PC
- ตรวจสอบให้แน่ใจว่า iTunes (macOS Mojave และพีซี) หรือ Finder (macOS Catalina ขึ้นไป) กำลังทำงานอยู่
- เปิดปิดของคุณ iPhone 7 หรือ 7 พลัสถ้ามันไม่ได้อยู่แล้ว
- กดค้างปุ่มด้านข้างปุ่มด้านข้างของอุปกรณ์สำหรับ3 วินาที
- ปัดสไลด์เพื่อปิดตัวเลื่อนไปทางขวา **
- หลังจากที่อุปกรณ์ที่ได้รับการปิดกดค้างปุ่มด้านบนด้านข้างของอุปกรณ์สำหรับ3 วินาที
- กดปุ่มโฮมที่ด้านหน้าของอุปกรณ์ค้างไว้โดยที่ยังกดปุ่มด้านข้างค้างไว้
- กดปุ่มทั้งสองค้างไว้10 วินาที (หากคุณเห็นโลโก้ Apple แสดงว่าคุณถือไว้นานเกินไปและจะต้องเริ่มใหม่อีกครั้ง)
- หากหน้าจอยังคงเป็นสีดำแสดงว่า iPhone 7 หรือ 7 Plus ของคุณควรอยู่ในโหมด DFU
วิธีเข้าสู่โหมด DFU สำหรับ iPhone6+ หรือก่อนหน้า, iPad หรือ iPod touch
คำแนะนำเหล่านี้ใช้ได้กับ iPhone ทุกรุ่นก่อน iPhone 7 (iPhone 6s และรุ่นก่อนหน้ารวมถึง iPhone SE รุ่นที่ 1) พร้อมกับ iPad ทุกรุ่น (พร้อมปุ่มโฮม) และ iPod touch



- เสียบ iPad หรือ iPod touch เข้ากับ Mac หรือ Windows PC
- ตรวจสอบว่า iTunes (macOS Mojave) หรือ Finder (macOS Catalina ขึ้นไป) กำลังทำงานอยู่
- เปิดปิด iPad หรือ iPod touch ของคุณถ้ามันไม่ได้อยู่แล้ว
- กดค้างเปิด / ปิดปุ่ม3 วินาที
- ปัดสไลด์เพื่อปิดตัวเลื่อนไปทางขวา
- หลังจากที่อุปกรณ์ที่ได้รับการปิดกดค้างเปิด / ปิดปุ่มที่อยู่ด้านบนของอุปกรณ์ของคุณสำหรับ3 วินาที
- กดปุ่มโฮมที่ด้านหน้าอุปกรณ์ของคุณค้างไว้โดยที่ยังกดปุ่มเปิด / ปิดค้างไว้
- กดปุ่มทั้งสองค้างไว้ 10 วินาที (หากคุณเห็นโลโก้ Apple แสดงว่าคุณถือไว้นานเกินไปและจะต้องเริ่มใหม่อีกครั้ง)
- ปล่อยปุ่มเปิด / ปิดแต่กดปุ่มโฮมค้างไว้ประมาณ 5 วินาที (หากคุณเห็นหน้าจอ “เสียบเข้ากับ iTunes” แสดงว่าคุณถือไว้นานเกินไปและจะต้องเริ่มใหม่อีกครั้ง)
- หากหน้าจอยังคงเป็นสีดำนั่นแหล่ะ! iPad หรือ iPod touch ของคุณควรอยู่ในโหมด DFU
จุดนี้ iTunes หรือ Finder ควรแสดงการแจ้งเตือนว่าตรวจพบ iPad หรือ iPod touch ของคุณและจะอนุญาตให้กู้คืนได้
ข่าวไอที เทคโนโลยี | ข่าวไอทีวันนี้ |ข่าวไอที | SEO | thscore | รีวิว สินค้าไอที | ฟ้อนต์ | โหลดฟ้อนต์
- sponsored by พื้นที่โฆษณา -




![Read more about the article [How-To] ประหยัดแบตเตอรี่ด้วย โหมดมืดของ Android](https://www.techthaitoday.com/wp-content/uploads/2020/02/ประหยัดแบตเตอรี่ด้วย-โหมดมืดของ-Android-650x325.jpg)