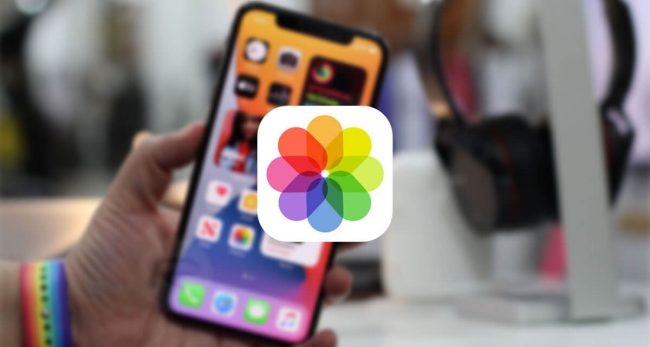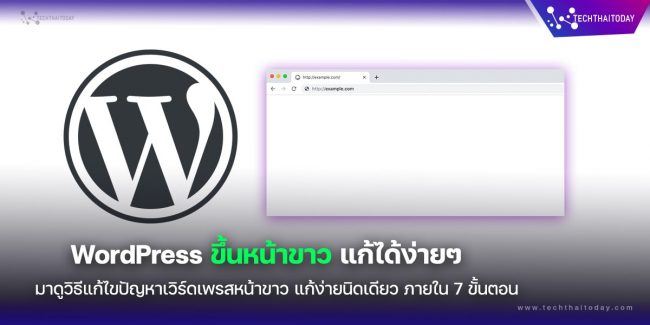วิธีซ่อนอีเมลล์บน iPhone และ iPad
วิธีซ่อนอีเมลล์บน iPhone และ iPad คุณสมบัติใน iOS 15 และ iPadOS สามารถปกปิดอีเมลล์เพื่อให้ที่อยู่อีเมลส่วนตัวของคุณเป็นส่วนตัว ความรู้ไอที Tips & Trick
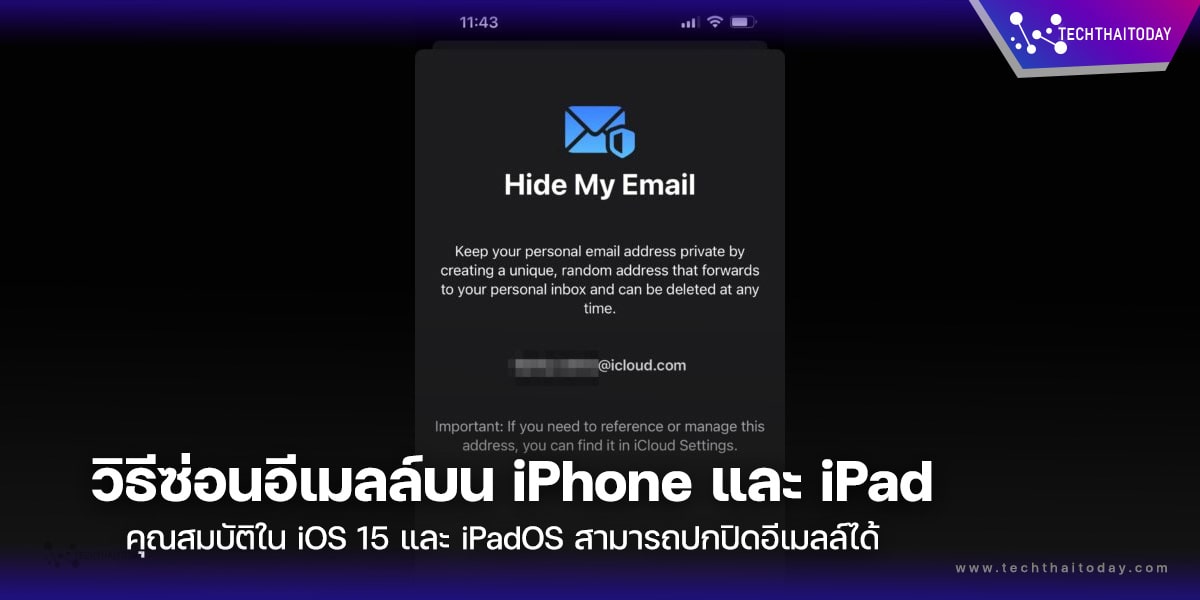
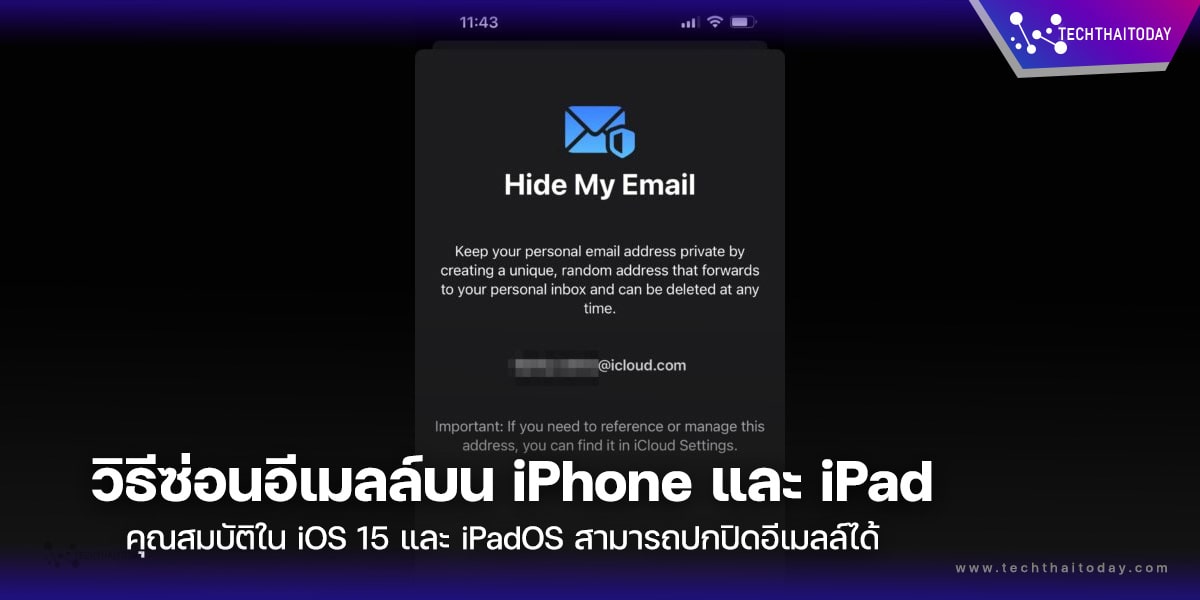
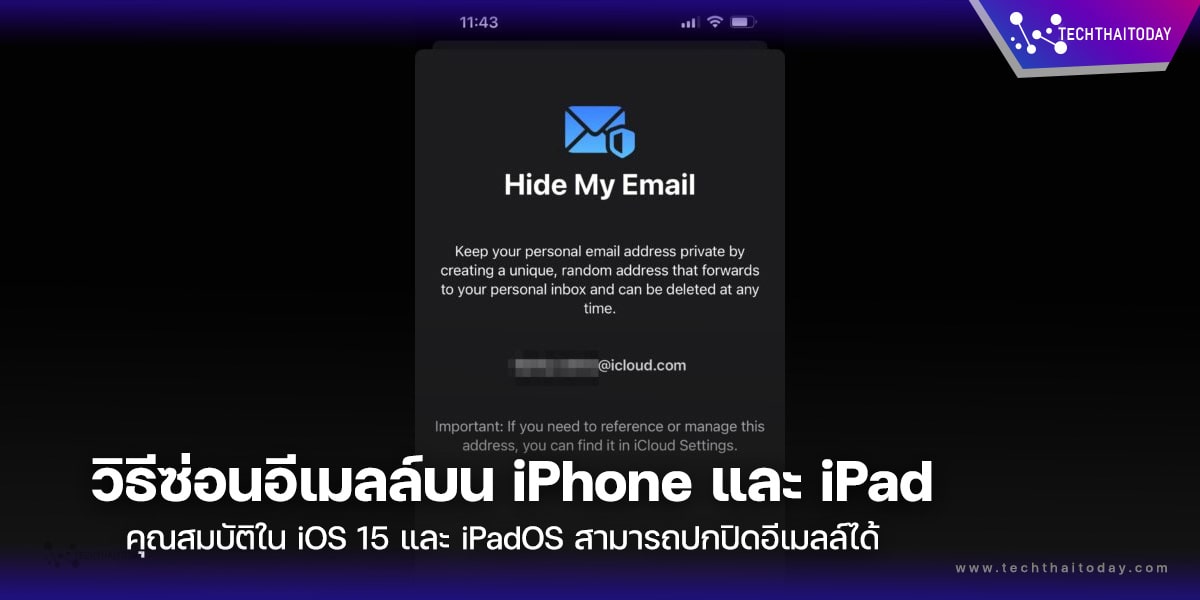
ก่อนเริ่มการตั้งค่านี้ ในการซ่อนอีเมลของของคุณในโทรศัพท์มือถือ ให้ตรวจสอบให้แน่ใจว่าคุณได้สมัครใช้งาน iCloud+ แล้ว
ซ่อนอีเมลของฉัน เป็นคุณสมบัติใน iOS 15 และ iPadOS 15 เพื่อให้คุณซ่อนที่อยู่อีเมลส่วนตัวและเก็บไว้เป็นส่วนตัวได้ คุณสมบัตินี้ช่วยให้อุปกรณ์ Apple สามารถแชร์ที่อยู่อีเมลแบบสุ่มที่ไม่ซ้ำกันซึ่งผู้ใช้สามารถใช้บนเว็บไซต์และแอพเพื่อขอที่อยู่อีเมลส่วนตัวสำหรับการสมัคร
ที่อยู่แบบสุ่มช่วยส่งต่ออีเมลไปยังกล่องจดหมายส่วนตัวของคุณ ควบคู่ไปกับความสามารถในการลบได้ตลอดเวลา ผู้ใช้ iPhone และ iPad ยังสามารถใช้ซ่อนอีเมลของฉันได้โดยตรงจากการตั้งค่า Safari, Mail และ iCloud
คุณสมบัตินี้มีประโยชน์อย่างยิ่งหากคุณสงสัยว่าธุรกิจที่คุณกำลังทำธุรกรรมด้วยมีแนวโน้มที่จะเปิดเผยที่อยู่อีเมลของคุณกับเอเจนซีโฆษณาหรือบุคคลที่สามอื่นๆ เพื่อวัตถุประสงค์ทางการตลาด การใช้ที่อยู่อีเมลแบบสุ่มหมายความว่าคุณสามารถลบที่อยู่นั้นได้ทุกเมื่อ เพื่อให้แน่ใจว่าอีเมลที่ไม่พึงประสงค์จะไม่ส่งถึงกล่องจดหมายของคุณ
ก่อนเริ่มต้น สิ่งสำคัญที่ควรทราบคือฟีเจอร์ซ่อนอีเมลของฉันเป็นส่วนหนึ่งของ iCloud+ ซึ่งเป็นบริการสมัครสมาชิกแบบชำระเงินซึ่งมีให้ในราคาเริ่มต้นที่ $0.99 ต่อเดือน
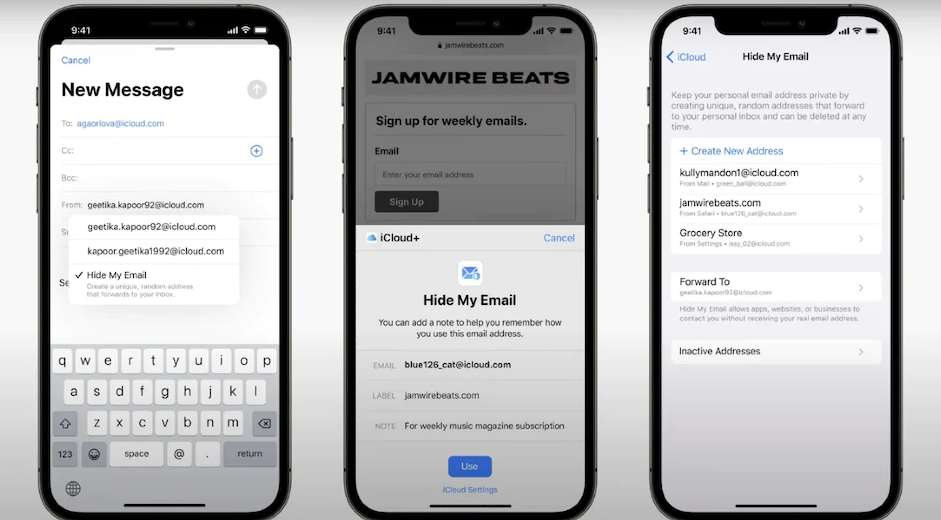
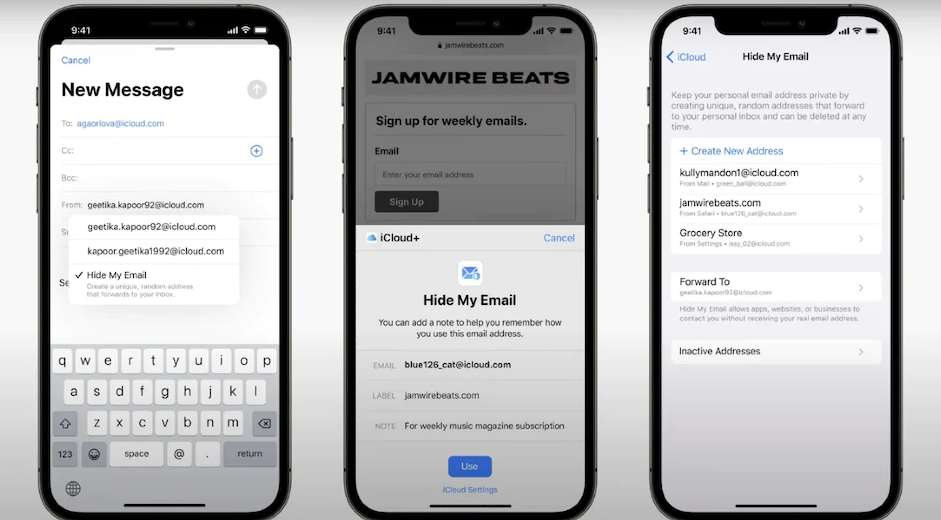
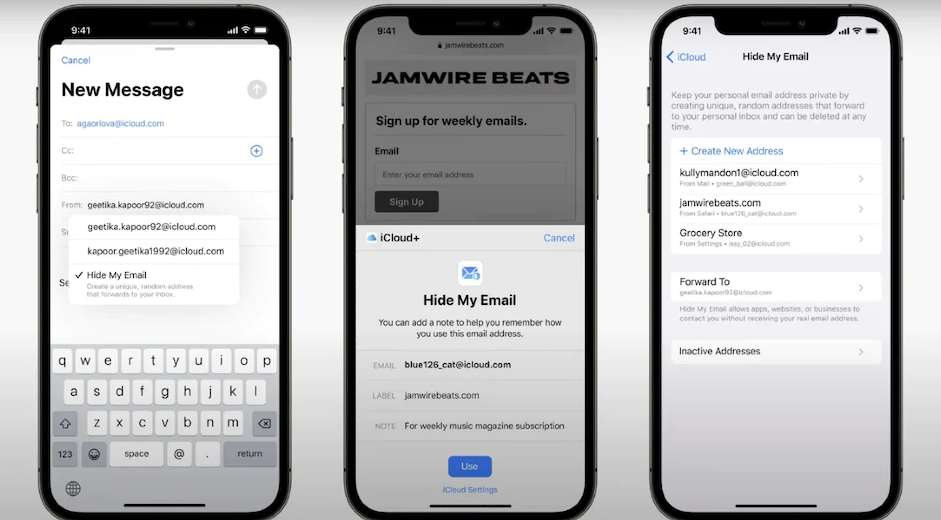
วิธีสร้างที่อยู่อีเมลโดยใช้ซ่อนอีเมลของฉัน
ขั้นตอนต่อไปนี้แสดงวิธีสร้างที่อยู่อีเมลจำลองใหม่โดยใช้ซ่อนอีเมลของฉัน สำหรับใช้ใน Safari และ Mail ตรวจสอบให้แน่ใจว่าอุปกรณ์ iOS ของคุณใช้ iOS 15 หรือใหม่กว่า
- เปิด แอป การตั้งค่าบนiPhoneหรือiPad
- แตะ ชื่อ Apple ID ของคุณ ที่ด้านบนของเมนูการตั้งค่าหลัก
- แตะiCloud
- แตะซ่อนอีเมลของฉัน
- แตะสร้างที่อยู่ใหม่
- แตะดำเนินการต่อ จากนั้นระบุที่อยู่ของคุณเป็นป้ายกำกับ นอกจากนี้คุณยังสามารถจดบันทึกเกี่ยวกับเรื่องนี้ได้อีกด้วย
- แตะถัดไปจากนั้นแตะเสร็จสิ้น
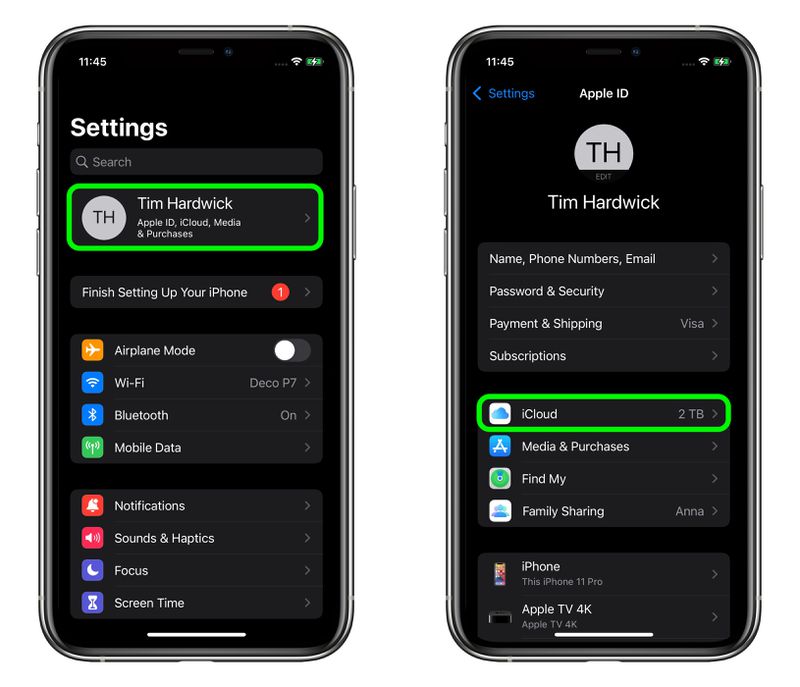
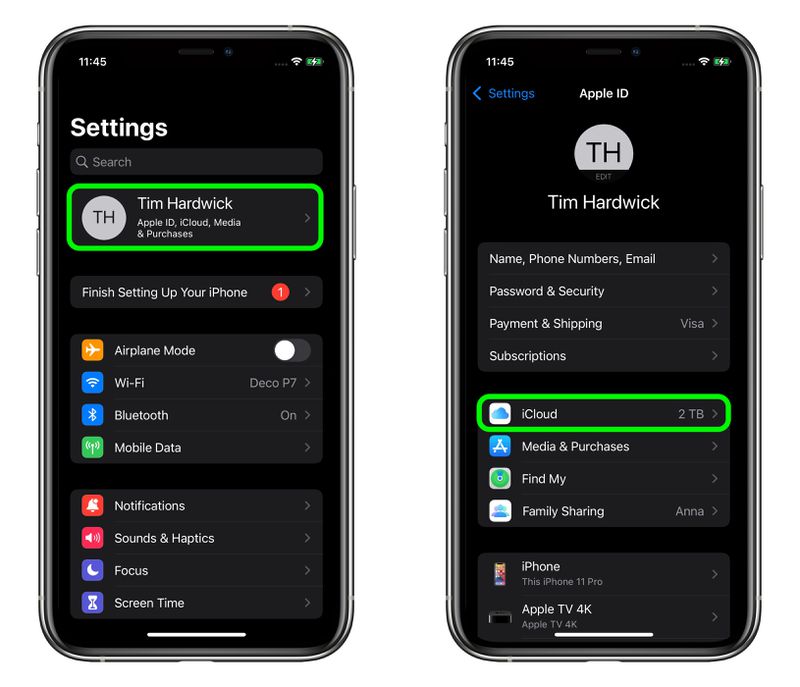
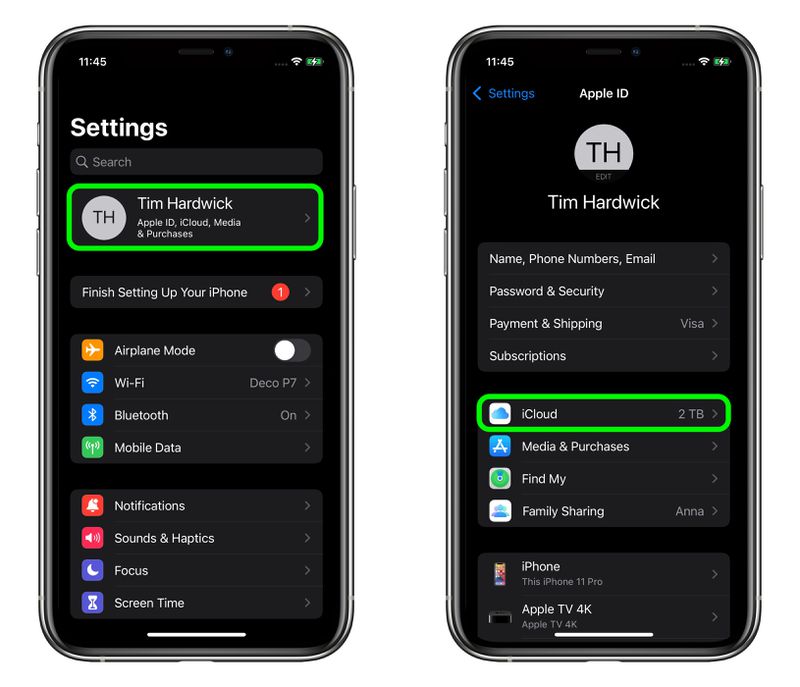
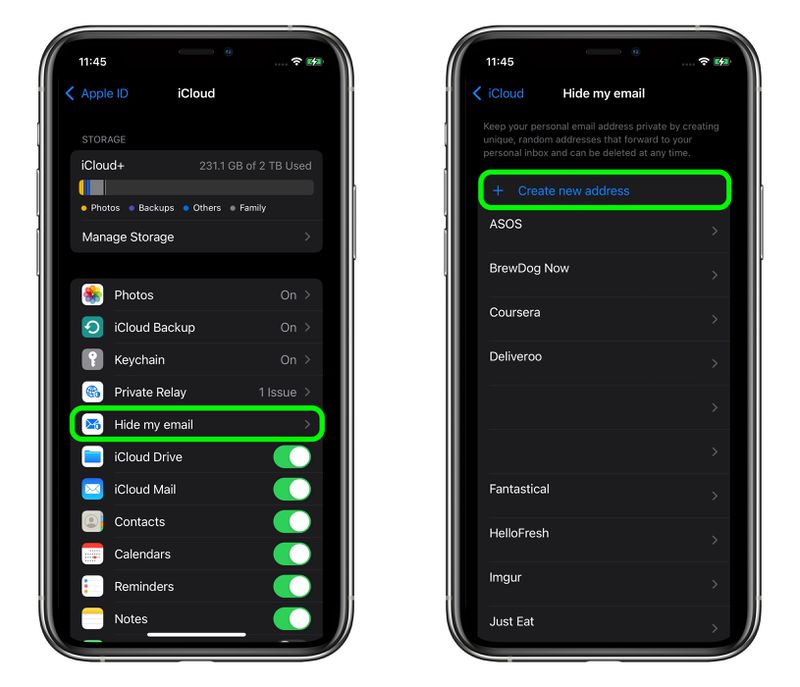
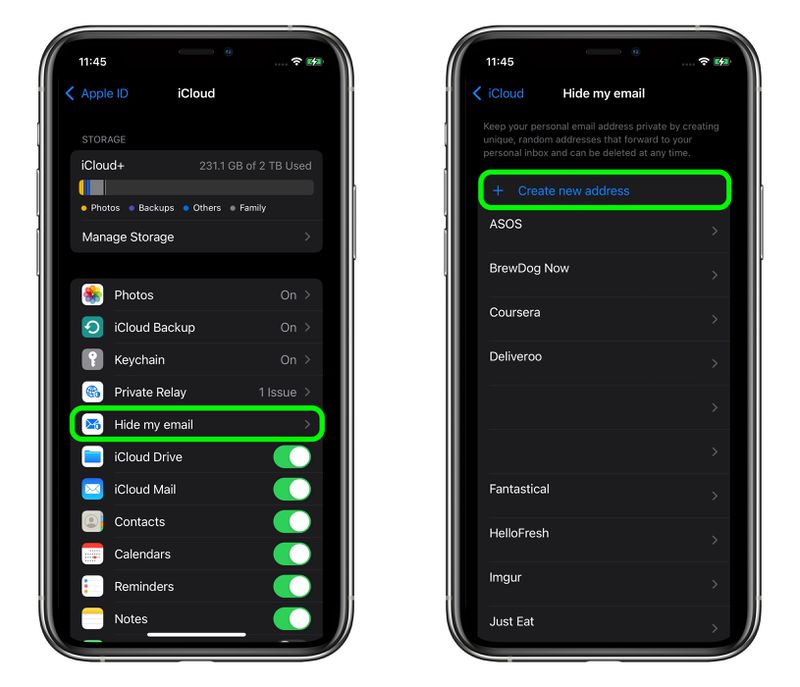
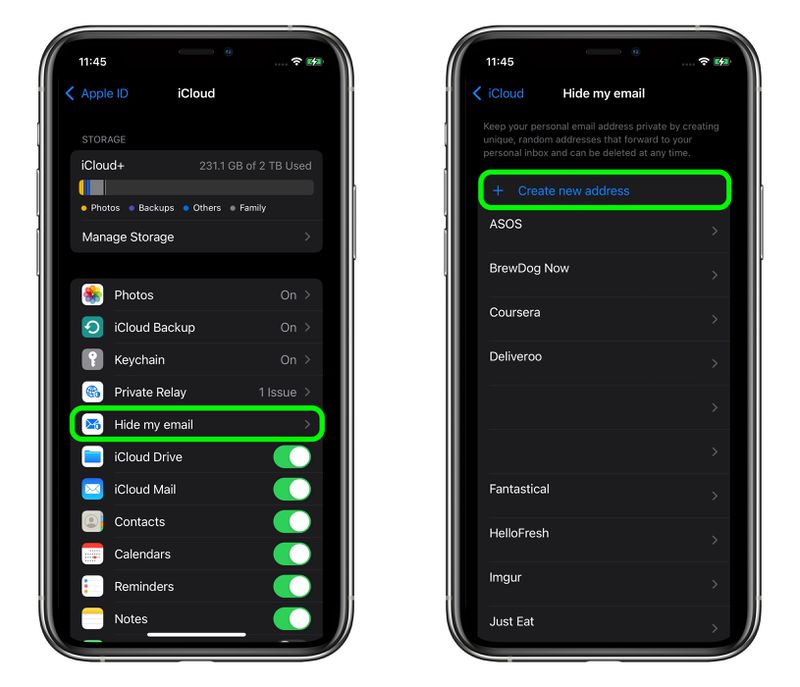
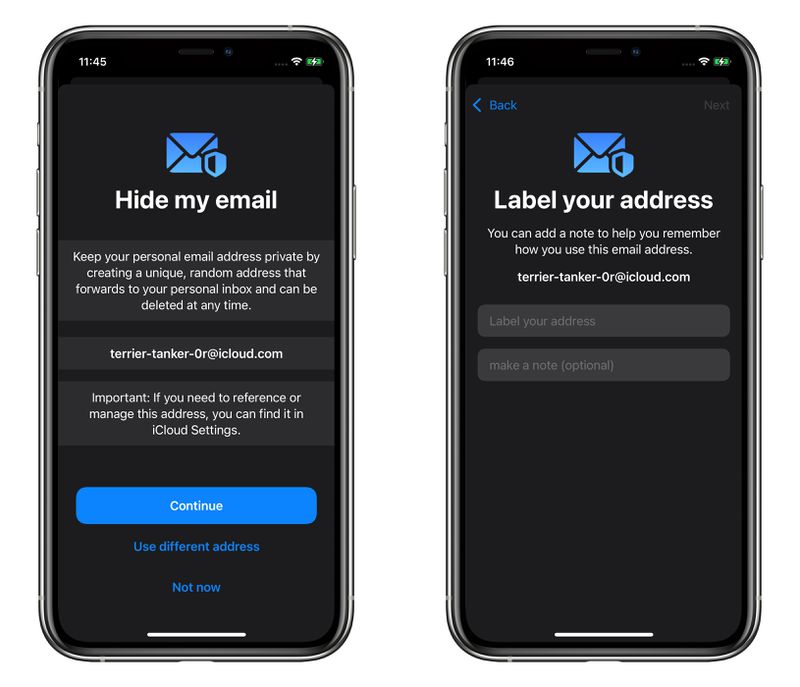
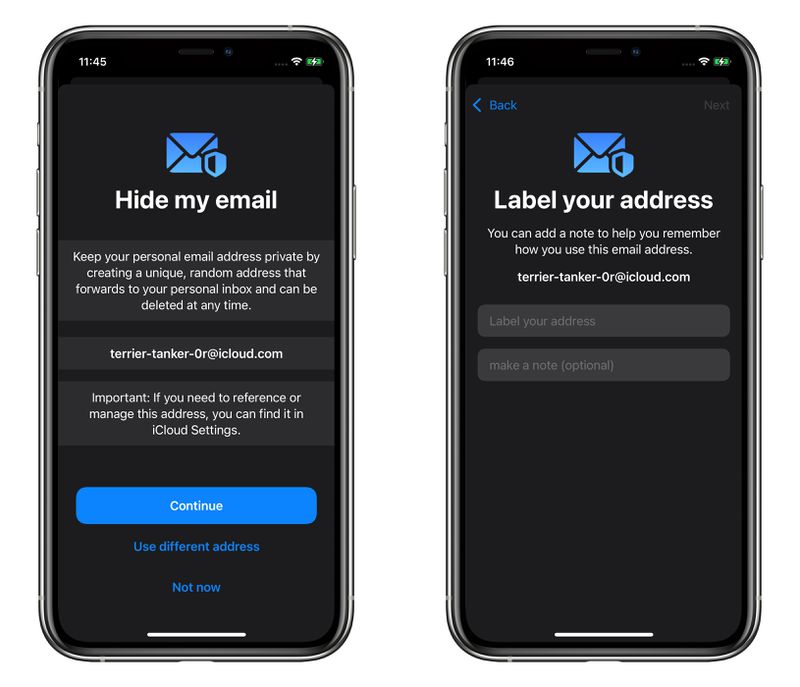
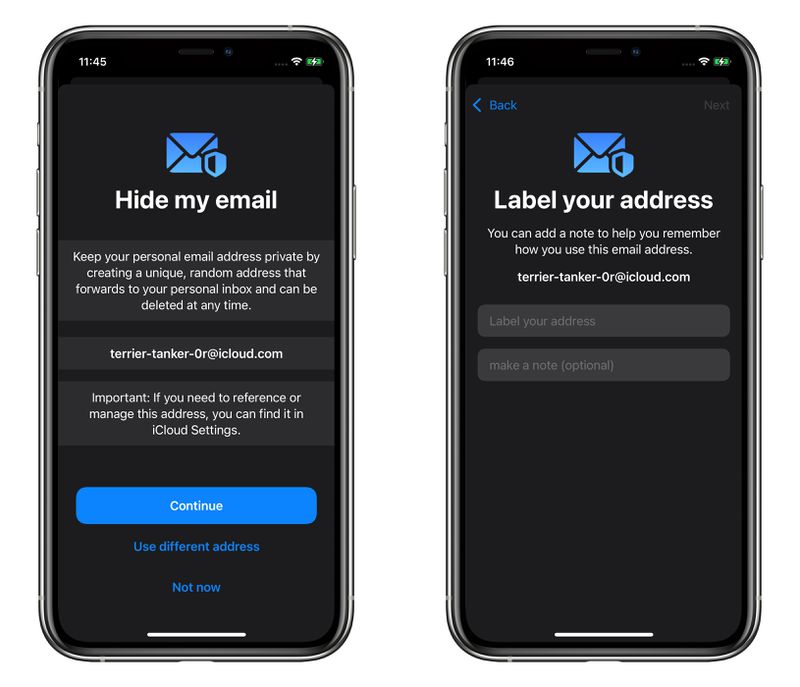
ตอนนี้คุณสามารถใช้ที่อยู่อีเมลแบบสุ่มเมื่อคุณส่งอีเมลในแอพเมล หรือเมื่อคุณถูกขอให้ป้อนที่อยู่อีเมลของคุณบนเว็บไซต์ใน Safari
วิธีปิดการใช้งานที่อยู่โดยใช้ซ่อนอีเมลของฉัน
หากคุณไม่ได้ใช้ที่อยู่สุ่มที่สร้างโดย Hide My Email คุณสามารถปิดการใช้งานชั่วคราวได้ เพื่อไม่ให้คุณได้รับอีเมลที่ส่งต่อจากที่อยู่ดังกล่าว
- เปิด แอป การตั้งค่าบน iPhone หรือ iPad . ของคุณ
- แตะชื่อ Apple ID ของคุณที่ด้านบนของเมนูการตั้งค่าหลัก
- แตะiCloud _
- แตะซ่อนอีเมลของฉัน
- แตะที่อยู่อีเมลในรายการที่คุณต้องการปิดใช้งาน
- แตะ ปิดใช้งาน ที่อยู่อีเมล
- แตะปิดใช้งานเพื่อยืนยัน
จากนี้ไป คุณจะไม่ได้รับอีเมลที่ส่งไปยังที่อยู่นั้นอีกต่อไป หากคุณต้องการเปิดใช้งานที่อยู่ใหม่เมื่อใดก็ได้ คุณจะพบได้ในส่วน “ที่อยู่ที่ไม่ใช้งาน” ที่ด้านล่างของรายการที่อยู่ที่ใช้งานอยู่ แตะที่อยู่ที่เป็นปัญหา จากนั้นแตะเปิดใช้งานที่อยู่อีกครั้ง อีกวิธีหนึ่ง คุณสามารถลบได้โดยเลือกลบที่อยู่
วิธีเปลี่ยนซ่อนที่อยู่ส่งต่ออีเมลของฉัน
คุณสามารถเปลี่ยนที่อยู่ส่งต่อสำหรับบัญชีจำลองที่สร้างซ่อนอีเมลของฉันแบบสุ่มได้ นี่คือวิธีการ
- เปิดแอปการตั้งค่าบน iPhone หรือ iPad ของคุณ
- แตะชื่อ Apple ID ของคุณที่ด้านบนของเมนูการตั้งค่าหลัก
- แตะiCloud
- แตะซ่อนอีเมลของฉัน
- เลื่อนไปที่ด้านล่างของรายการที่อยู่ แล้วแตะส่งต่อไปยัง
- เลือกที่อยู่อีเมลของคุณ แล้วแตะเสร็จสิ้น
iCloud+ แบบชำระเงินยังมีฟีเจอร์ระดับพรีเมียมที่เรียกว่า Private Relay อีกด้วย ซึ่งช่วยให้มั่นใจว่าการรับส่งข้อมูลทั้งหมดที่ออกจากอุปกรณ์ของคุณได้รับการเข้ารหัสอย่างสมบูรณ์ เพื่อไม่ให้บุคคลที่สามระหว่างเว็บไซต์และอุปกรณ์ของคุณสามารถเห็นเว็บไซต์ที่กำลังดูอยู่ ดูวิธีการเฉพาะ ของเรา สำหรับรายละเอียดทั้งหมด
ข่าวไอที เทคโนโลยี | ข่าวไอทีวันนี้ |ข่าวไอที | SEO | thscore | รีวิว สินค้าไอที | ฟ้อนต์ | โหลดฟ้อนต์
- sponsored by พื้นที่โฆษณา -





![Read more about the article [How to Fix] วิธีแก้ไข 429 คำขอมากเกินไปใน WordPress](https://www.techthaitoday.com/wp-content/uploads/2020/03/วิธีแก้ไข-429-คำขอมากเกินไปใน-WordPress-429-Too-Many-Requests-Error-650x325.jpg)