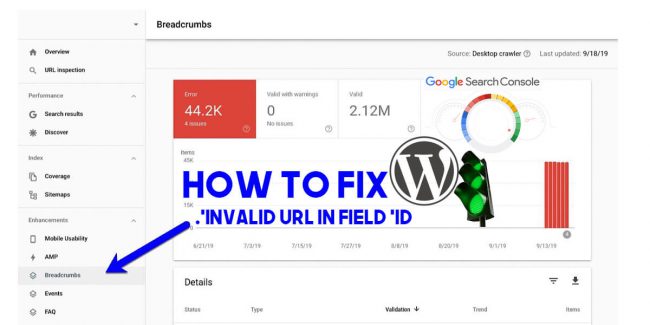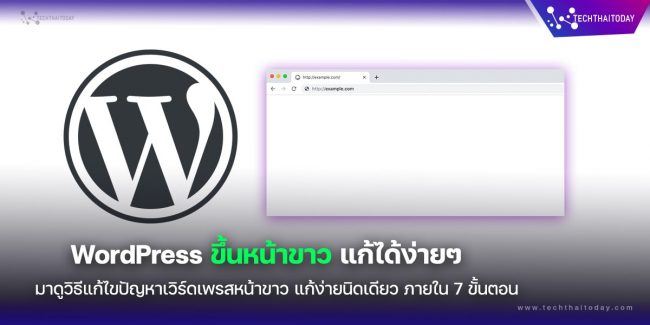วิธีเปลี่ยน Apple Watch Face โดยอัตโนมัติ
วิธีเปลี่ยน Apple Watch Face โดยอัตโนมัติ ตามเวลาหรือสถาณที่ การตั้งค่า Apple Watch Face ของคุณโดยอัตโนมัติตามเวลาของวันหรือสถานที่ของคุณที่กำหนดไว้ ความรู้ไอที Tips & Trick



สิ่งที่ยอดเยี่ยมอย่างหนึ่งเกี่ยวกับ Apple Watch คือจำนวนหน้าปัดนาฬิกาที่คุณสามารถปรับแต่งได้มากมาย ซึ่งช่วยหน้าจอบางหน้ามีข้อมูลมากขึ้นหรือใช้งานได้หลากหลายตามวัตถุประสงค์ที่แตกต่างกัน จากนั้นปัดไปที่หน้าปัดเมื่อต้องการ ตัวอย่างเช่น เมื่อคุณไปที่สำนักงาน คุณสามารถมีหน้าปัดที่เต็มไปด้วยเน้นการทำงาน หรือคุณอาจปัดไปที่หน้าปัดนาฬิกาแบบมินิมอลในตอนเย็นเมื่อคุณนอนพักผ่อน
หากคุณมักจะตั้งค่าหน้าปัดนาฬิกาที่แตกต่างกันในลักษณะนี้ ควรพิจารณาสร้างระบบอัตโนมัติใน iOS ที่สามารถเปลี่ยนหน้าปัดบน Apple Watch ให้คุณได้เมื่อคุณต้องการ โดยที่คุณไม่ต้องยกข้อมือเลย ด้วยแอพคำสั่งลัด
หากคุณไม่เคยสร้างทางลัดมาก่อน ไม่ต้องกังวล ขั้นตอนด้านล่างจะแสดงให้คุณเห็นว่าการตั้งค่าการทำงานอัตโนมัตินี้ง่ายเพียงใด สิ่งเดียวที่ต้องจำไว้ก็คือ หากคุณต้องการให้ Apple Watch ของคุณเปลี่ยนกลับไปเป็นหน้าปัดนาฬิกาอื่นหลังจากผ่านไประยะหนึ่ง คุณจะต้องตั้งค่าวินาที
ในทำนองเดียวกัน หากคุณต้องการให้หน้าปัดทำงานเฉพาะเมื่อคุณอยู่ในสถานที่หนึ่งๆ แล้วเปลี่ยนกลับเมื่อคุณจากไป เว้นแต่ว่าคุณต้องการเจาะลึกเข้าไปในโลกที่ซับซ้อนของคำสั่งลัด จำเป็นต้องมีระบบอัตโนมัติที่สอง
วิธีเปลี่ยน Apple Watch Face ของคุณโดยอัตโนมัติในเวลาที่กำหนด
- เปิด แอป ทางลัดบนiPhoneของ คุณ
- แตะแท็บ การทำงานอัตโนมัติที่ด้านล่างของหน้าจอ
- แตะสร้างระบบอัตโนมัติส่วนบุคคล
- เลือกเวลาของวัน
- เลือกพระอาทิตย์ขึ้นหรือพระอาทิตย์ตก (หลังจากนั้น คุณจะมีตัวเลือกในการกำหนดเวลาเฉพาะรอบเหตุการณ์สุริยะเหล่านี้) หรือระบุเวลาใดก็ได้ด้วยTime of Day (โปรดทราบว่าตัวเลือกทำซ้ำ ได้แก่รายวัน รายสัปดาห์และรายเดือน ) จากนั้นแตะถัดไป
- แตะเพิ่มการกระทำจากนั้นใช้ช่องค้นหาเพื่อค้นหา “ชม”
- เลือกSet Watch Faceจากรายการผลลัพธ์ของการกระทำของนาฬิกา
- บนหน้าจอการดำเนินการ ใต้ “ตั้งค่าหน้าปัดที่ใช้งานอยู่เป็น” ให้แตะคำว่าใบหน้าเป็นสีน้ำเงิน
- เลือกหน้าปัดที่คุณต้องการเปลี่ยนตามเวลาที่กำหนด โปรดทราบว่ารายการในที่นี้ใช้ชื่ออย่างเป็นทางการของ Apple สำหรับหน้าปัด ดังนั้นคุณอาจเห็นบางรายการซ้ำกัน นั่นเป็นเพราะว่ารายการสอดคล้องกับหน้าปัดนาฬิกาปัจจุบันที่จัดเรียงบนนาฬิกาของคุณ โดยหน้าปัดด้านบนสุดในรายการเป็นหน้าปัดที่คุณเห็นเมื่อคุณปัดไปที่หน้าปัดแรก (ซ้ายสุด) บน Apple Watch ของคุณ
- แตะถัดไปเมื่อหน้าจอการดำเนินการปรากฏขึ้นอีกครั้ง จากนั้นปิดสวิตช์ข้าง“ถามก่อนวิ่ง”แล้วยืนยันโดยแตะ“ไม่ต้องถาม”เมื่อได้รับแจ้ง
- แตะเสร็จสิ้นเพื่อเสร็จสิ้น
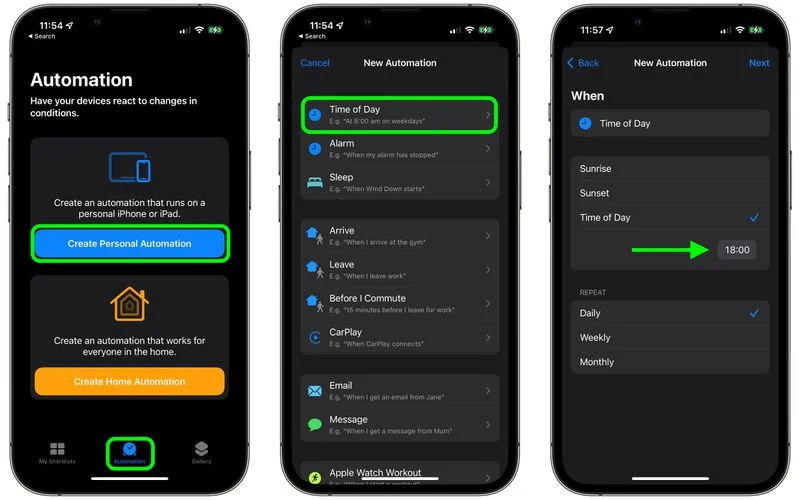
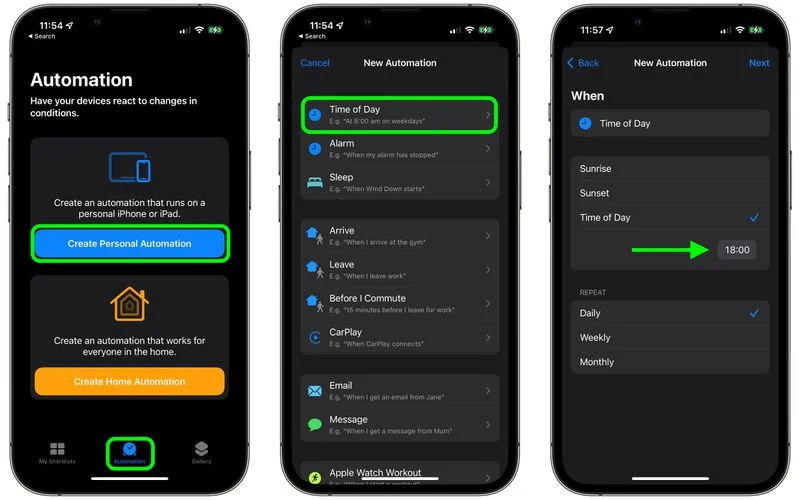
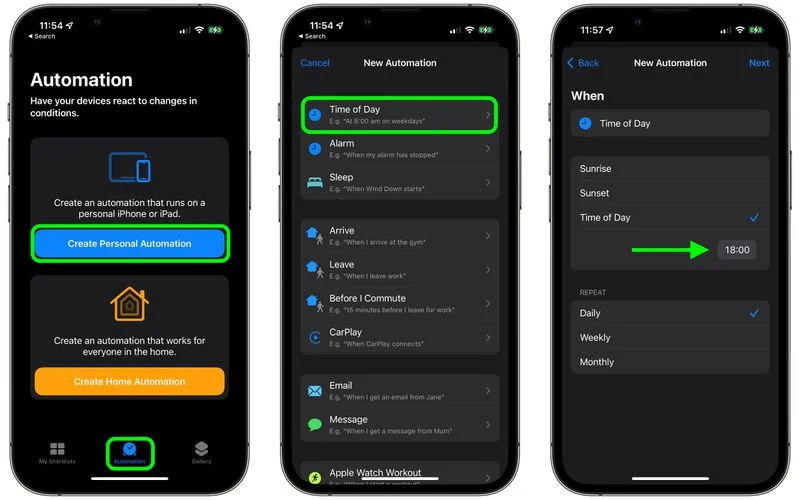
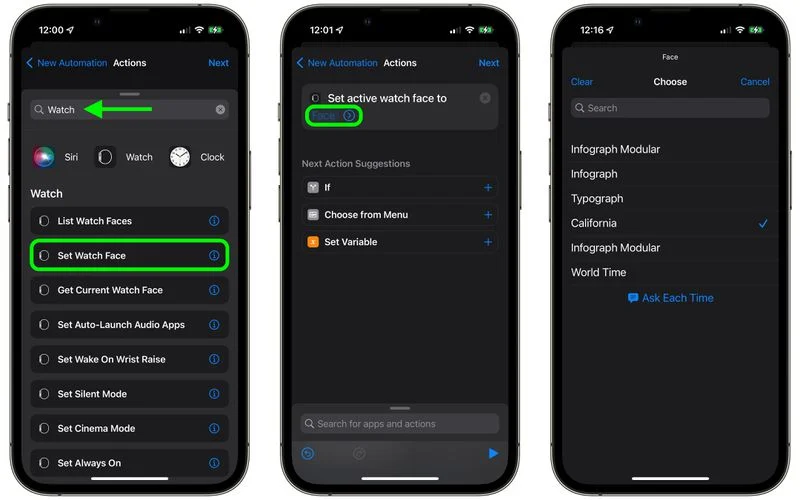
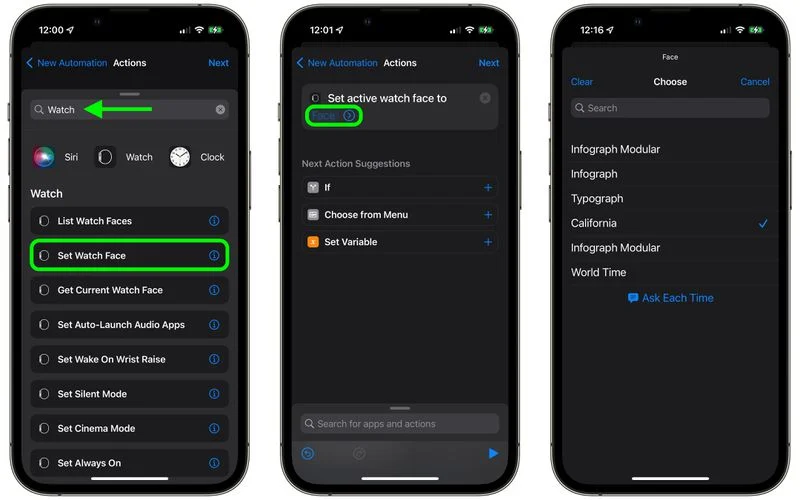
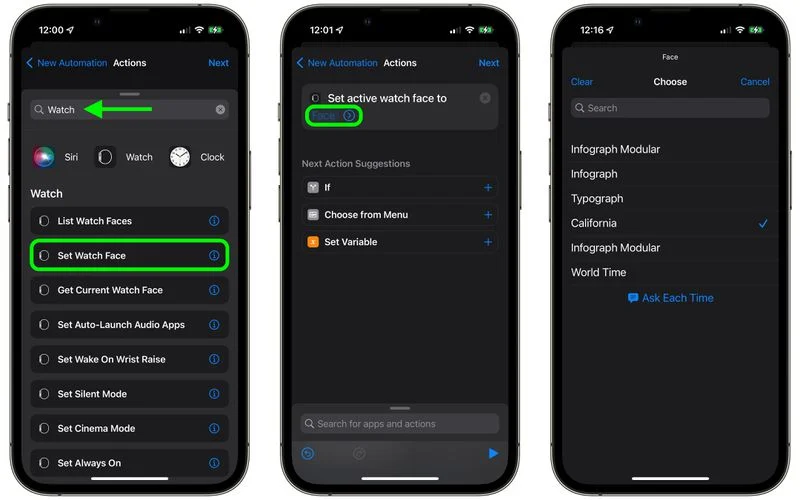
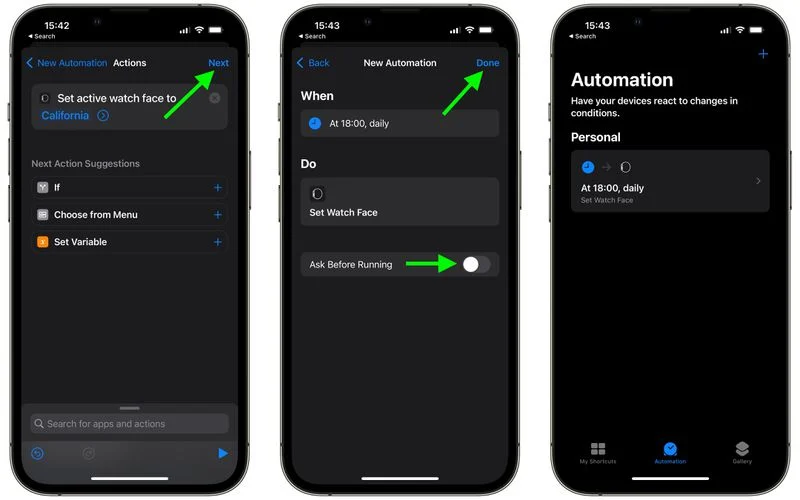
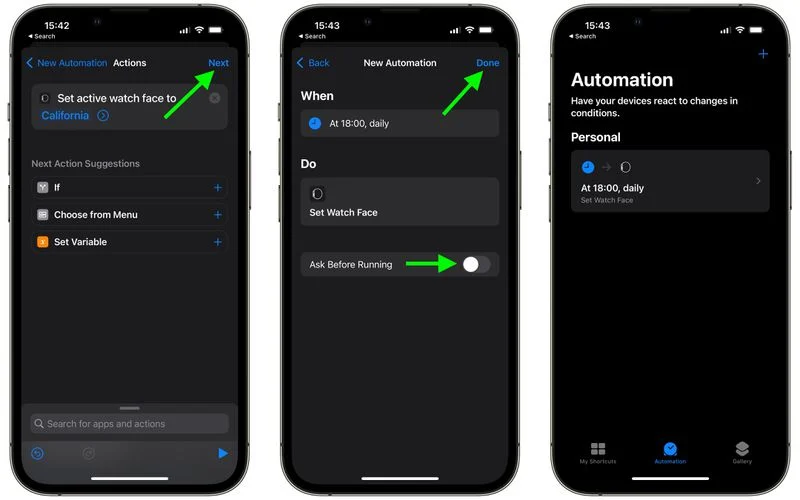
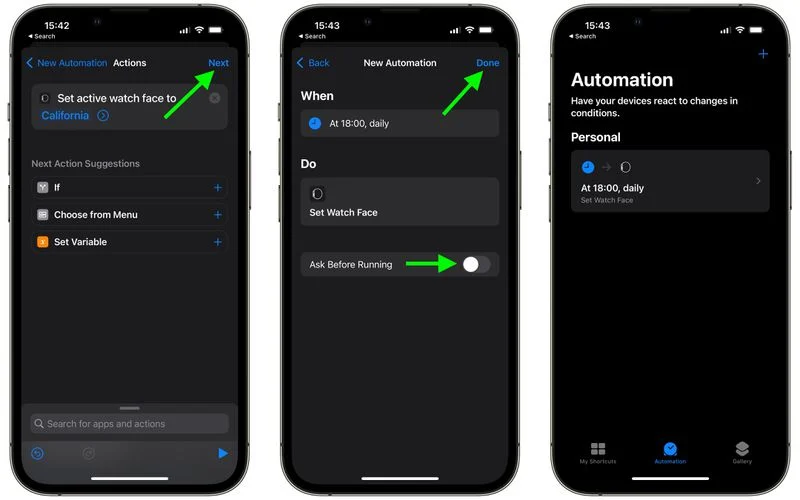
ตอนนี้คุณควรเห็นการทำงานอัตโนมัติที่คุณเพิ่งสร้างขึ้นบนหน้าจอการทำงานอัตโนมัติ คุณไม่จำเป็นต้องดำเนินการใดๆ อีกต่อไป – หน้าปัดนาฬิกาของคุณควรเปลี่ยนโดยอัตโนมัติในเวลาที่คุณตั้งค่า
วิธีเปลี่ยน Apple Watch Face ของคุณโดยอัตโนมัติตามตำแหน่ง
- เปิด แอป ทางลัดบน iPhone ของคุณ
- แตะแท็บ การทำงานอัตโนมัติที่ด้านล่างของหน้าจอ
- แตะสร้างระบบอัตโนมัติส่วนบุคคล
- เลือกมาถึงหรือออกขึ้นอยู่กับว่าคุณต้องการเปลี่ยนหน้าปัดเมื่อใด
- เลือกตำแหน่งและเลือกโดยการค้นหาหรือป้อนที่อยู่ จากนั้นแตะถัดไป
- ตะเพิ่มการกระทำจากนั้นใช้ช่องค้นหาเพื่อค้นหา “ชม”
- เลือกSet Watch Faceจากรายการผลลัพธ์ของการกระทำของนาฬิกา
- บนหน้าจอการดำเนินการ ใต้ “ตั้งค่าหน้าปัดที่ใช้งานอยู่เป็น” ให้แตะคำว่าใบหน้าเป็นสีน้ำเงิน
- เลือกหน้าปัดที่คุณต้องการเปลี่ยนเมื่อมาถึงหรือออกจากตำแหน่งที่ระบุ โปรดทราบว่ารายการในที่นี้ใช้ชื่ออย่างเป็นทางการของ Apple สำหรับหน้าปัด ดังนั้นคุณอาจเห็นบางรายการซ้ำกัน นั่นเป็นเพราะว่ารายการสอดคล้องกับหน้าปัดนาฬิกาปัจจุบันที่จัดเรียงบนนาฬิกาของคุณ โดยหน้าปัดด้านบนสุดในรายการเป็นหน้าปัดที่คุณเห็นเมื่อคุณปัดไปที่หน้าปัดแรก (ซ้ายสุด) บน Apple Watch ของคุณ
- แตะถัดไปเมื่อหน้าจอการดำเนินการปรากฏขึ้นอีกครั้ง
- แตะเสร็จสิ้นบนหน้าจอสุดท้ายเพื่อเสร็จสิ้น
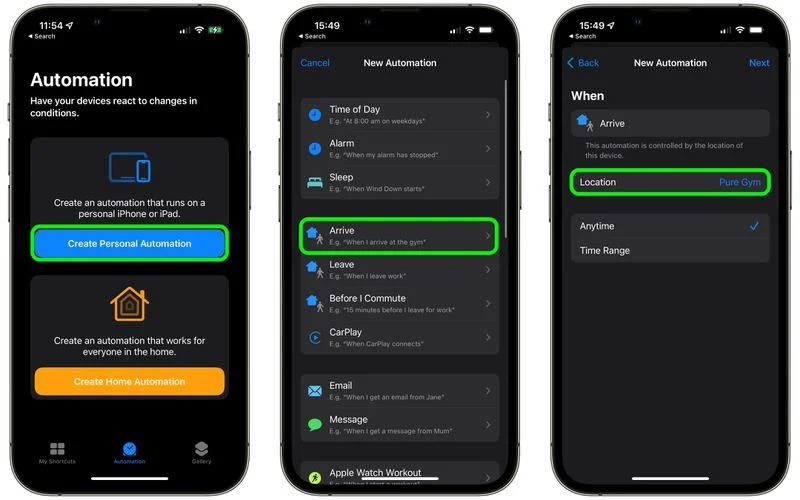
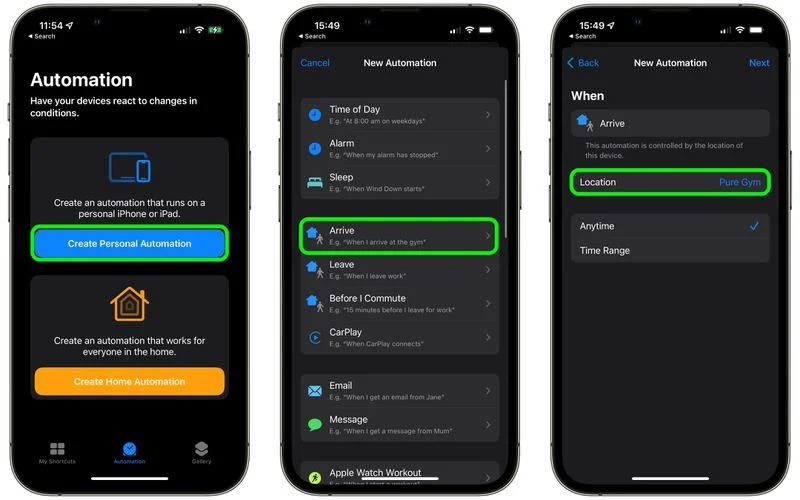
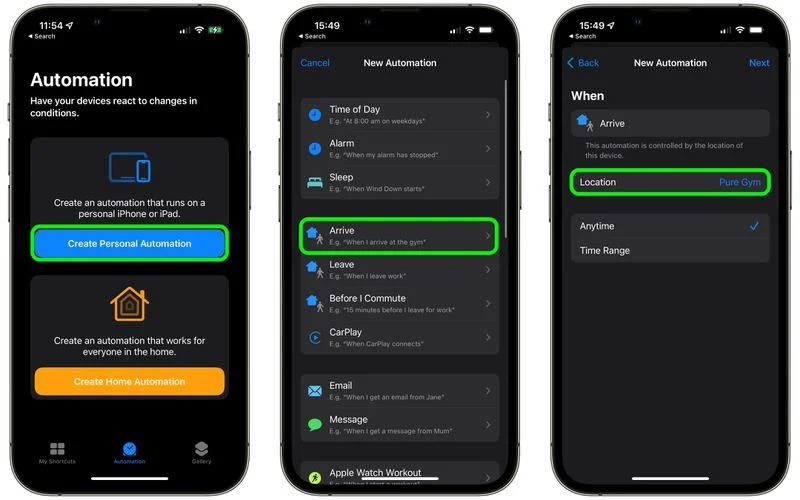
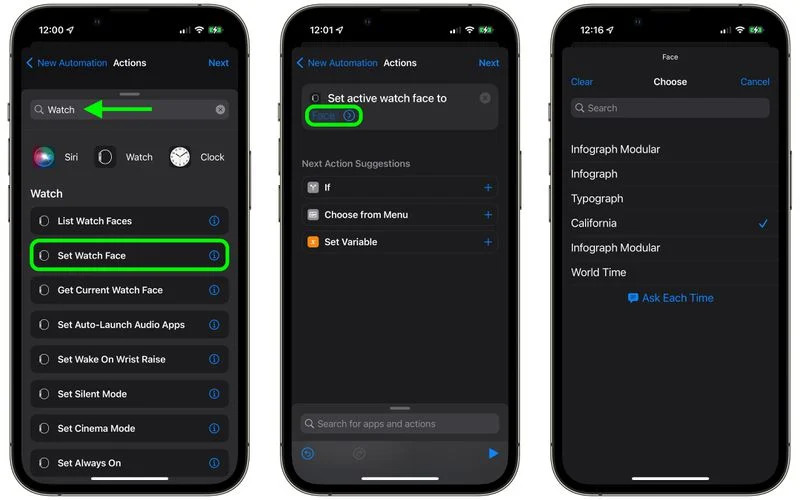
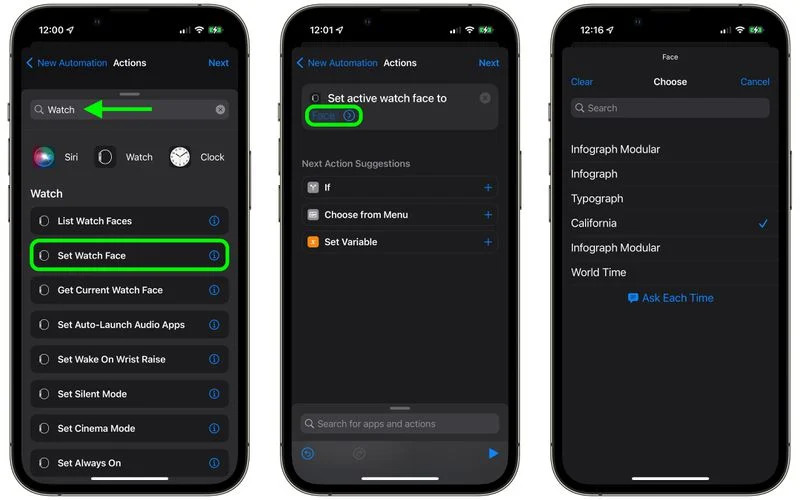
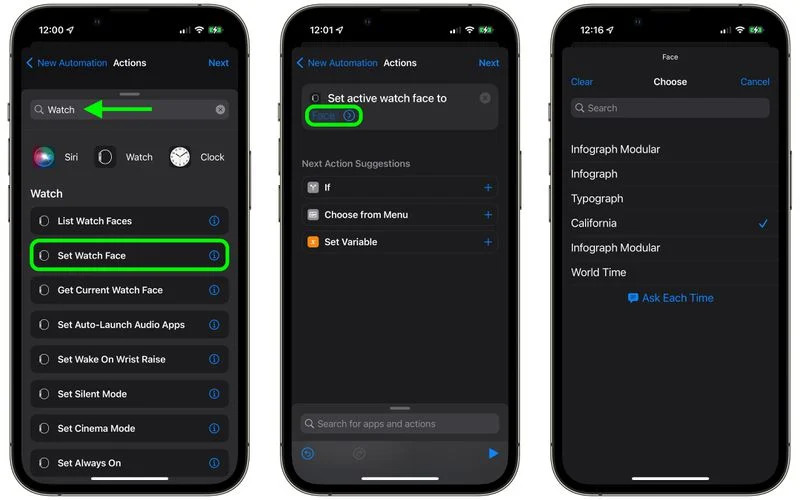
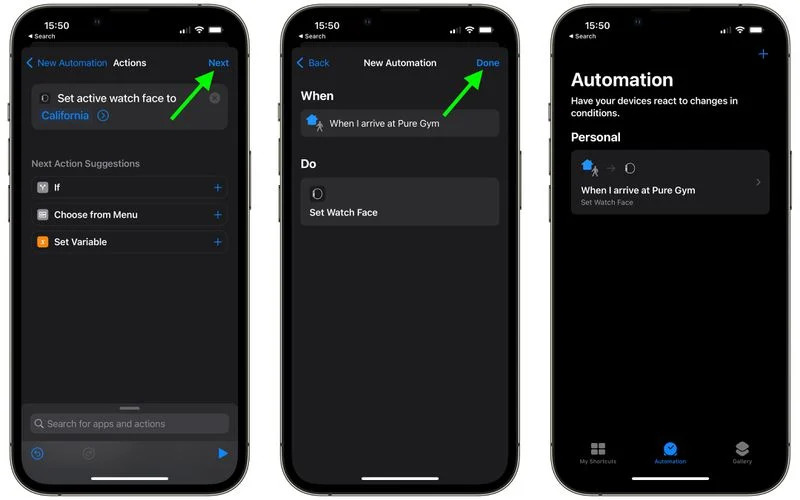
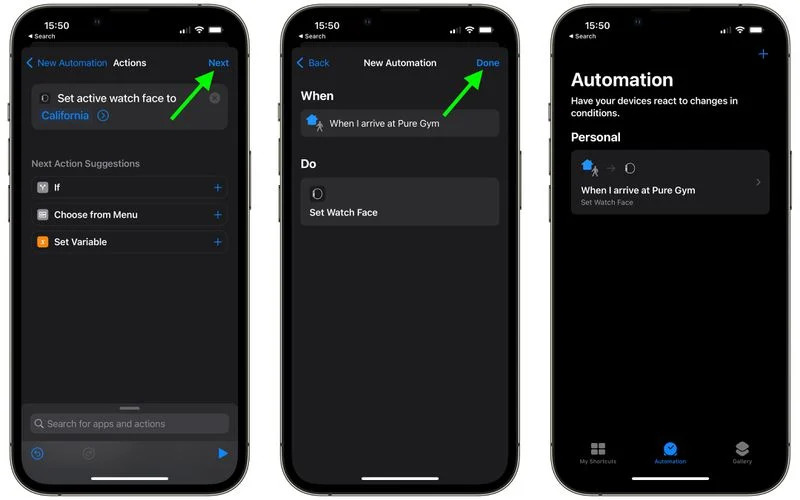
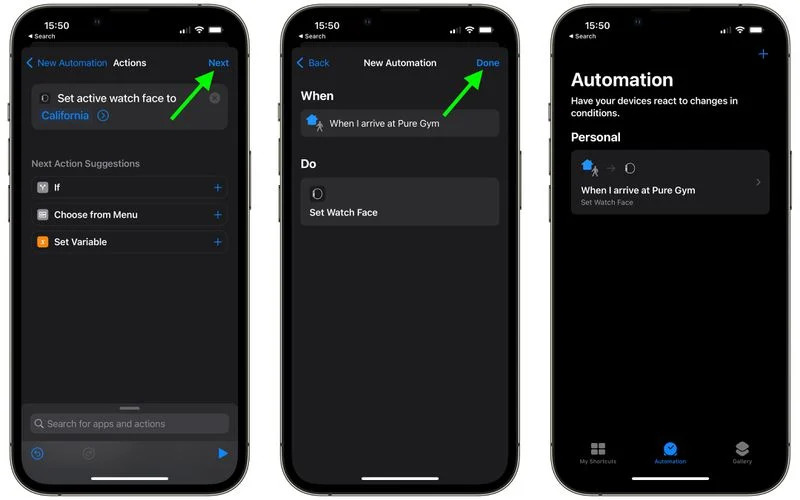
ตอนนี้คุณควรเห็นการทำงานอัตโนมัติที่คุณเพิ่งสร้างขึ้นบนหน้าจอการทำงานอัตโนมัติ คุณไม่จำเป็นต้องดำเนินการใดๆ อีกต่อไป หน้าปัดนาฬิกาของคุณควรเปลี่ยนโดยอัตโนมัติเมื่อคุณออกหรือมาถึงสถานที่ที่คุณเลือก
ข่าวไอที เทคโนโลยี | ข่าวไอทีวันนี้ |ข่าวไอที | SEO | thscore | รีวิว สินค้าไอที | ฟ้อนต์ | โหลดฟ้อนต์
- sponsored by พื้นที่โฆษณา -




![Read more about the article [HOW TO] วิธี เปิดและปิดโหมดไม่ระบุตัวตน Google Maps](https://www.techthaitoday.com/wp-content/uploads/2019/11/Untitled-1-3-3-300x150.jpg)