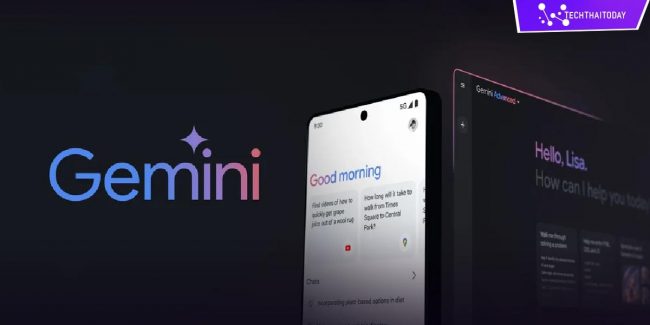วิธีแก้ 500 Internal Server Error บน WordPress
วิธีแก้ 500 Internal Server Error บน WordPress บทความนี้จะมาอธิบายวิธีการแก้ไขปัญหาข้อผิดพลาดนี้ ที่เชื่อว่าหลายคนที่ทำเว็บไซต์ WordPress ต้องเคยเจอมาแน่นอน มาดูสาเหตุ และวิธีแก้ไขง่ายๆกันเลย
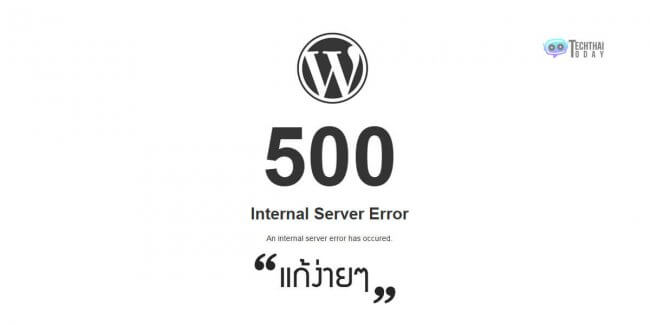
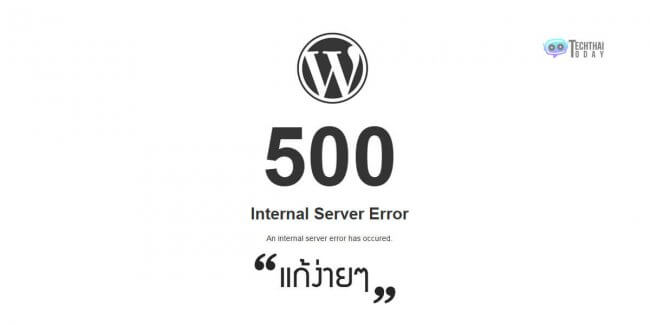
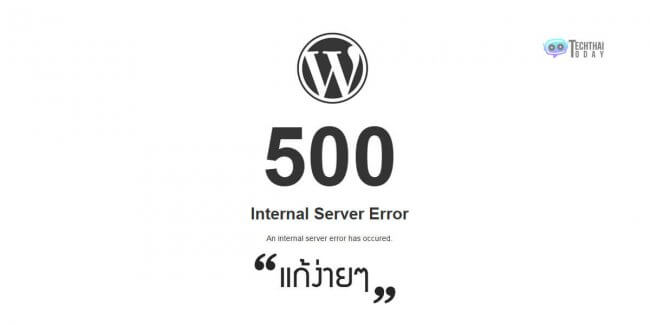
เพื่อให้เว็บไซต์ของคุณนั้นไม่พิดพลาดบ่อยๆ เพื่ออันดับดีๆบน google การที่เว็บไซต์ไม่ Error ย่อมดีกับหลัก SEO แน่นอน บทความนี้จะมาสอนการแก้ไข 500 Internal Server Error บน WordPress แบบเข้าใจง่ายๆ
ข้อผิดพลาดเซิร์ฟเวอร์ภายใน 500 ข้อใน WordPress ถือเป็นข้อผิดพลาดอันดับต้นๆของ WordPress ที่พบบ่อยที่สุด
สิ่งที่ทำให้เกิด ข้อผิดพลาดเซิร์ฟเวอร์ภายในใน WordPress?
ข้อผิดพลาดเซิร์ฟเวอร์ภายในไม่ได้ระบุเฉพาะ WordPress มันสามารถเกิดขึ้นได้กับเว็บไซต์ใดๆ ที่ทำงานบนเว็บเซิร์ฟเวอร์ เนื่องจากลักษณะทั่วไปของข้อผิดพลาดนี้จะไม่บอกอะไร
วิธีแก้ไขข้อผิดพลาดภายในของเซิร์ฟเวอร์เปรียบเสมือนการถามแพทย์ของคุณถึงวิธีการแก้ไขความเจ็บปวด โดยไม่บอกพวกเขาว่าอาการปวดอยู่ที่ไหน?
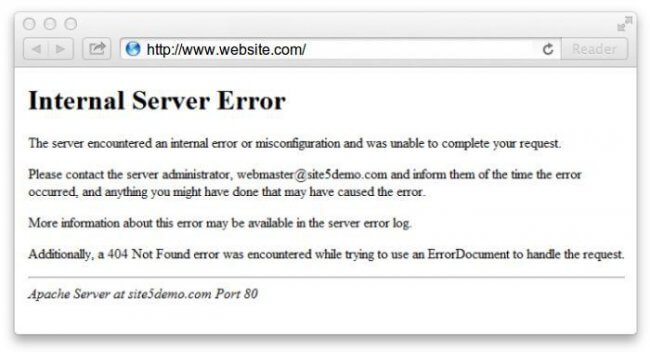
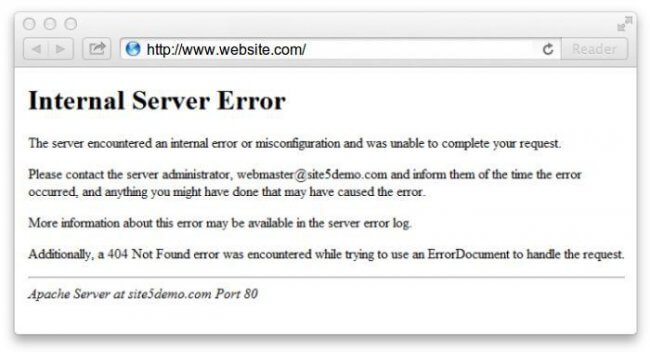
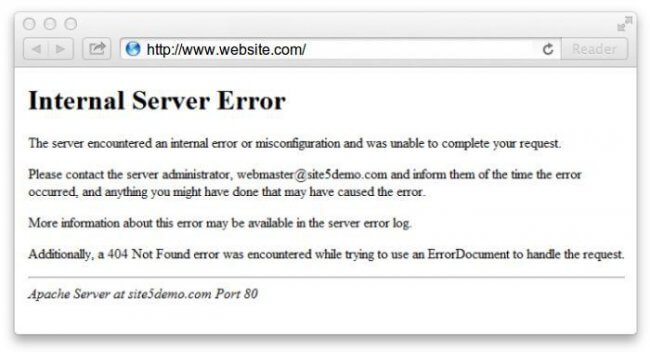
ข้อผิดพลาดภายในเซิร์ฟเวอร์ใน WordPress มักเกิดจากปลั๊กอินหรือฟังก์ชั่นชุดธีม สาเหตุที่เป็นไปได้อื่นๆ ของข้อผิดพลาดเซิร์ฟเวอร์ภายในใน WordPress ที่เรารู้จักหลักๆคือ ไฟล์. htaccess และ PHP memory limit (หน่วยความจำ PHP) เสียหาย
นอกจากนี้เรายังเคยได้ยินข้อผิดพลาดของเซิร์ฟเวอร์ภายในปรากฏขึ้น เมื่อคุณพยายามเข้าถึงพื้นที่ผู้ดูแลระบบในขณะที่ส่วนที่เหลือของไซต์ทำงานได้ดี
มาดูวิธีการแก้ไขปัญหาข้อผิดพลาดเซิร์ฟเวอร์ภายในใน WordPress
ตรวจสอบไฟล์. htaccess ที่เสียหาย
สิ่งแรกที่คุณควรทำเมื่อแก้ไขข้อผิดพลาดภายในเซิร์ฟเวอร์ใน WordPress คือตรวจสอบไฟล์. htaccess ว่าเสียหายไหม?
คุณสามารถทำได้โดยเปลี่ยนชื่อไฟล์ของคุณในไฟล์ htaccess เป็นอะไรเช่น. htaccess_test ในการเปลี่ยนชื่อไฟล์ . htaccess คุณจะต้องลงชื่อเข้าใช้เว็บไซต์ของคุณโดยใช้ FTP หรือแอปตัวจัดการไฟล์ในแผงควบคุม cPanel ของบัญชีโฮสติ้งของคุณ
เมื่อคุณเชื่อมต่อแล้วไฟล์. htaccess จะอยู่ในไดเรกทอรีเดียวกันกับที่คุณจะเห็นโฟลเดอร์เช่น wp-content, wp-admin และ wp-include
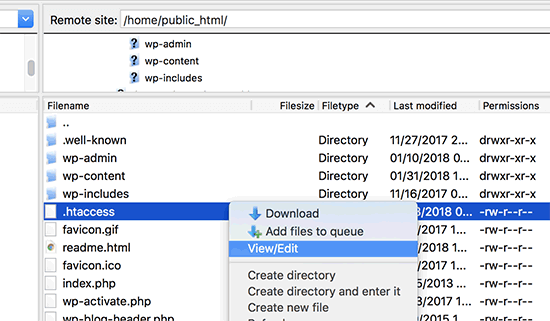
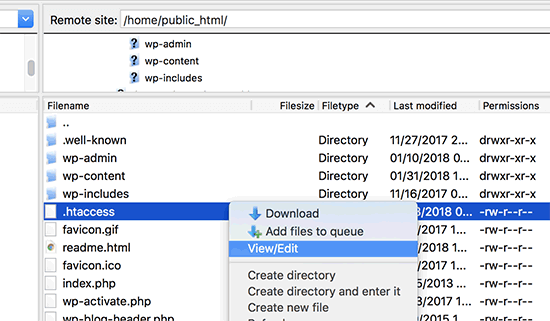
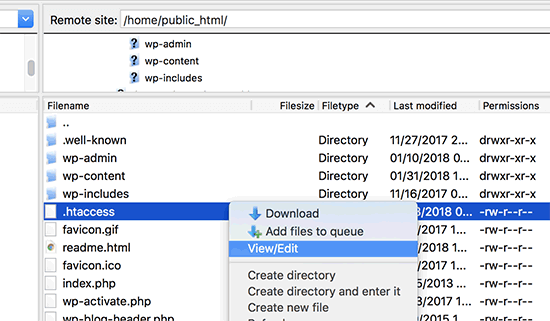
เมื่อคุณเปลี่ยนชื่อไฟล์. htaccess แล้วให้ลองเข้าชมเว็บไซต์ของคุณ เพื่อดูว่าวิธีนี้แก้ปัญหาได้หรือไม่
ก่อนที่คุณจะดำเนินการกับสิ่งอื่นๆ ตรวจสอบให้แน่ใจว่าคุณไปที่การตั้งค่า หน้าPermalinksในพื้นที่ของผู้ดูแลระบบ WordPress และคลิกที่ปุ่มบันทึกโดยไม่ทำการเปลี่ยนแปลงใดๆ นี้จะสร้างไฟล์ htaccess ของใหม่สำหรับคุณกับเขียนกฎที่เหมาะสมเพื่อให้แน่ใจว่าหน้าโพสต์ของคุณจะไม่กลับมาเป็นข้อผิดพลาด 404
หากการตรวจสอบหาวิธีแก้ปัญหาไฟล์. htaccess ที่เสียหายนั้นไม่ได้ผล มาดูสาเหตุต่อไปกันเลย
การเพิ่มขีด จำกัด หน่วยความจำ PHP
บางครั้งข้อผิดพลาดเซิร์ฟเวอร์ภายในอาจเกิดขึ้นได้หากคุณกำลัง จำกัด หน่วยความจำ PHP ของคุณจนหมด วิธีเพิ่มขีด จำกัด หน่วยความจำ PHP ใน WordPress เพื่อแก้ไขปัญหานั้น
หากคุณเห็นข้อผิดพลาดเซิร์ฟเวอร์ภายในเฉพาะเมื่อคุณพยายามลงชื่อเข้าใช้ผู้ดูแลระบบ WordPress ของคุณหรืออัปโหลดภาพใน wp-admin ของคุณคุณควรเพิ่มขีด จำกัด หน่วยความจำโดยทำตามขั้นตอนเหล่านี้
- สร้างไฟล์ข้อความเปล่าชื่อ php.ini
- วางรหัสนี้ใน: memory = 64MB
- บันทึกไฟล์
- อัปโหลดไปยัง / wp-admin / โฟลเดอร์ของคุณโดยใช้ FTP
หากการเพิ่มขีดจำกัดหน่วยความจำ อาจแก้ไขปัญหาให้คุณ แต่ก็จะแก้ไขปัญหาได้ชั่วคราวเท่านั้น คุณยังต้องค้นหาสาเหตุที่ทำให้ความจำของคุณหมดลง
หากการเพิ่มขีด จำกัด หน่วยความจำ PHP ไม่สามารถแก้ไขปัญหาให้คุณได้ มาดูวธีแก้ไขเพิ่มเติมกันเลย
ปิดใช้งานปลั๊กอินทั้งหมด
หากวิธีการด้านบนไม่ได้ผลสำหรับคุณแสดงว่าข้อผิดพลาดนี้น่าจะเกิดจากปลั๊กอินโดยเฉพาะ
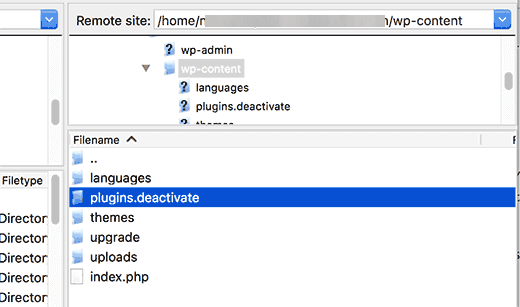
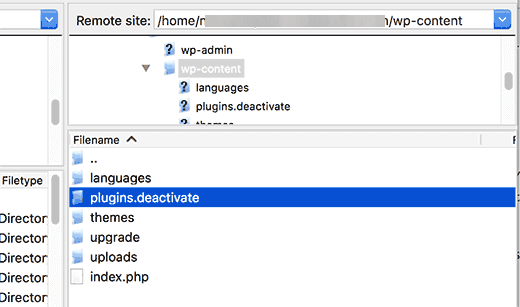
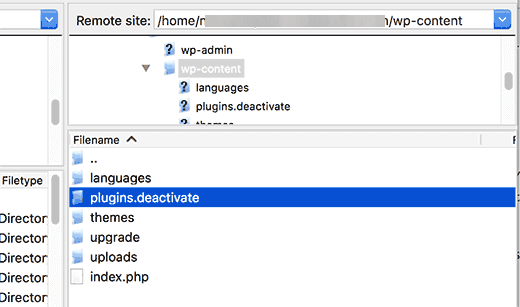
หากการปิดใช้งานปลั๊กอินทั้งหมดแก้ไขข้อผิดพลาดได้ คุณจะรู้ว่าเป็นหนึ่งในปลั๊กอินที่ทำให้เกิดข้อผิดพลาด
เพียงไปที่พื้นที่ผู้ดูแลระบบ WordPress และคลิกที่ ‘ปลั๊กอิน’ ตอนนี้คุณต้องเปิดใช้งานปลั๊กอินอีกครั้งหนึ่งจนกว่าคุณจะพบปลั๊กอินที่ทำให้เกิดปัญหา กำจัดปลั๊กอินนั้นและรายงานข้อผิดพลาดไปยังผู้เขียนปลั๊กอิน หรือโดยวิธีง่ายๆ โดยการเข้าไปปิดใน FTP เช่นเดียวกับการแก้ไขไฟล์ . htaccess จะเป็นการปิดทั้งหมดในครั้งเดียว
ถ้าหากการปิดปลั๊กอินแล้วยังแก้ไขปัญหายังไม่ได้ มาดูวิธีต่อไปกันเลย
อัปโหลดไฟล์หลักอีกครั้ง
หากตัวเลือกการปิดปลั๊กอินไม่สามารถแก้ไขข้อผิดพลาดของเซิร์ฟเวอร์ภายในได้ แสดงว่าต้องอัปโหลดโฟลเดอร์ wp-admin และ wp-include อีกครั้งจากการติดตั้ง WordPress ใหม่
นี่จะไม่ลบข้อมูลใด ๆ ของคุณ แต่มันอาจแก้ปัญหาได้ในกรณีที่ไฟล์ใด ๆ เสียหาย ก่สามารถเข้าไปที่เว็บไซต์ WordPress.org และคลิกที่ปุ่มดาวน์โหลด
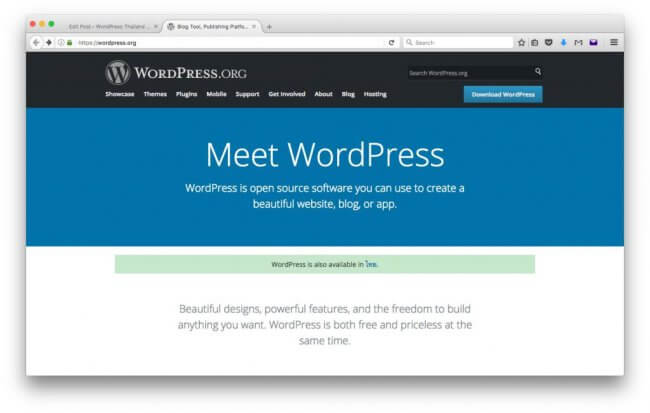
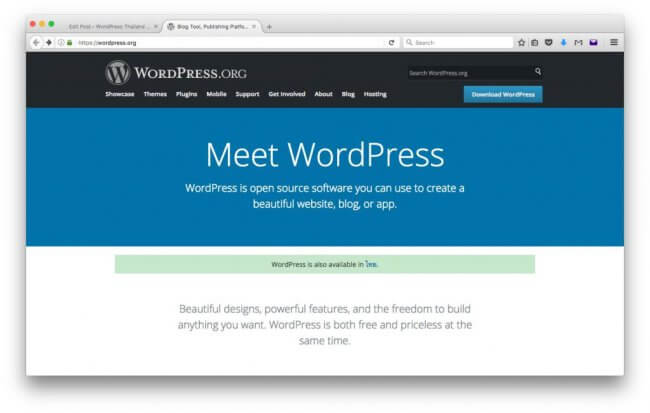
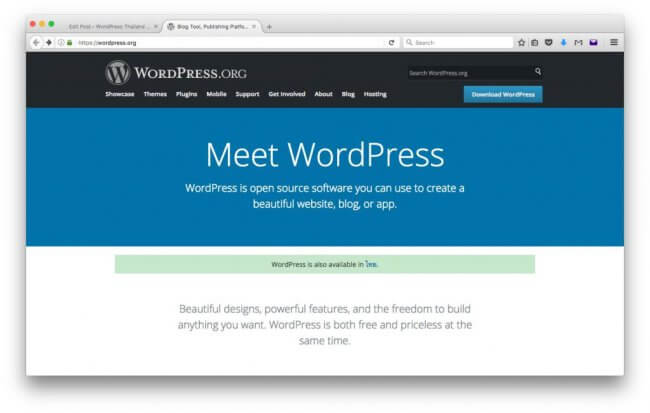
ติดตั้งไฟล์ zip ของ WordPress ลงในคอมพิวเตอร์ของคุณ คุณจะต้องแตกไฟล์ zip และข้างในคุณจะพบโฟลเดอร์เวิร์ดเพรส
ถัดไปคุณต้องเชื่อมต่อกับเว็บไซต์ WordPress ของคุณโดยใช้ไคลเอนต์ FTP เมื่อเชื่อมต่อแล้วให้ไปที่โฟลเดอร์รูทของเว็บไซต์ของคุณ เป็นโฟลเดอร์ที่มีโฟลเดอร์ wp-admin, wp-include, wp-content อยู่ข้างใน
ในคอลัมน์ด้านซ้ายเปิดโฟลเดอร์ WordPress บนคอมพิวเตอร์ของคุณ ตอนนี้คุณต้องเลือกโฟลเดอร์ wp-include และ wp-admin จากนั้นคลิกขวาและเลือก ‘อัพโหลด’
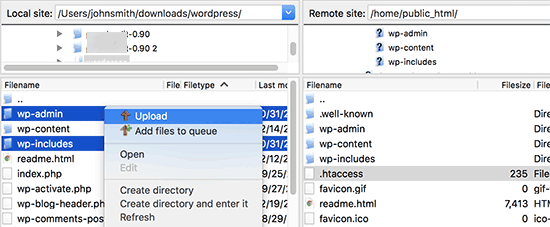
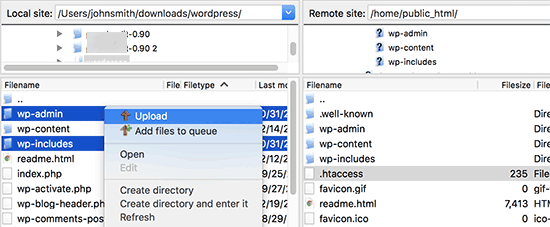
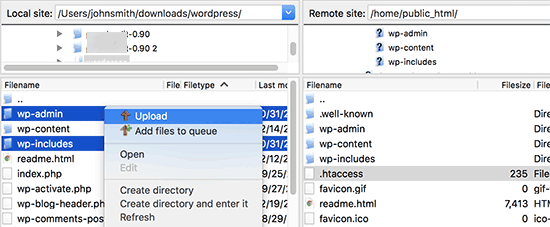
FTP ของคุณจะโอนโฟลเดอร์เหล่านี้ไปยังเซิร์ฟเวอร์ของคุณ มันจะถามคุณว่าคุณต้องการเขียนทับไฟล์หรือไม่ เลือก ‘เขียนทับ’ จากนั้นเลือก ‘ใช้การกระทำนี้เสมอ’
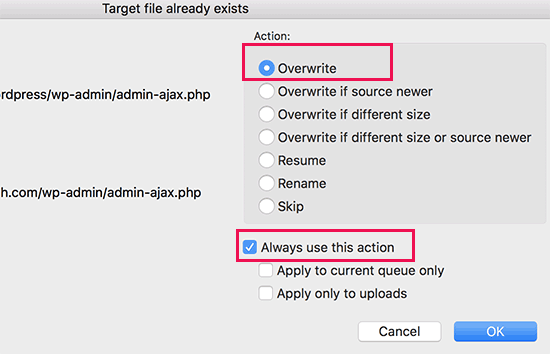
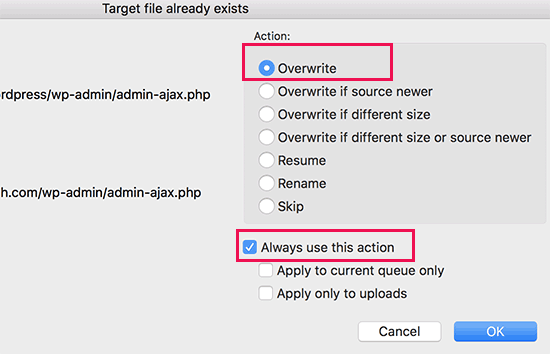
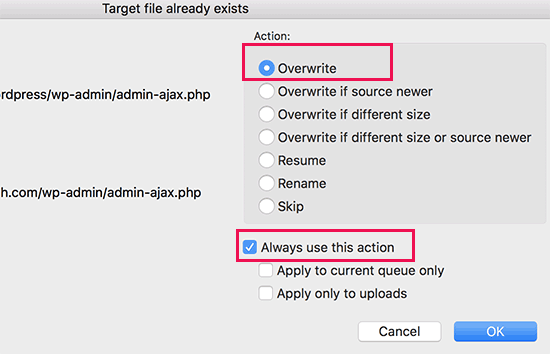
FTP ของคุณจะแทนที่ไฟล์ WordPress รุ่นเก่าด้วยสำเนาใหม่ที่ใหม่กว่า หากไฟล์ WordPress ของคุณเสียหายขั้นตอนนี้จะแก้ไขข้อผิดพลาดภายในเซิร์ฟเวอร์ให้คุณ และจะทำให้เว็บไซต์ของคุณกลับมาปกติอีกครั้ง
แต่ถ้าขึ้นตอนทั้งหมดยังไม่สามารถแก้ไข 500 Internal Server Error บน WordPress ได้ ขั้นตอนสุดท้ายคงถึงเวลาที่ต้องขอความช่วยเหลือเพิ่มเติม
สอบถามผู้ให้บริการโฮสต์ของคุณ
หากวิธีการทั้งหมดล้มเหลวในการแก้ไขข้อผิดพลาดเซิร์ฟเวอร์ภายในเว็บไซต์ของคุณแสดงว่าถึงเวลาที่ต้องขอความช่วยเหลือเพิ่มเติม ติดต่อทีมสนับสนุนเว็บโฮสติ้งของคุณ และพวกเขาจะสามารถตรวจสอบบันทึกเซิร์ฟเวอร์และค้นหาสาเหตุของข้อผิดพลาด
หวังว่าบทความนี้จะช่วยคุณแก้ไขข้อผิดพลาดเซิร์ฟเวอร์ภายในใน WordPress ได้ สามรถเข้าไปพูดคุย คอมเม้นท์ กันได้ที่แฟนเพจ Techthaitoday
ข่าวไอที เทคโนโลยี | ข่าวไอทีวันนี้ |ข่าวไอที | SEO | thscore | รีวิว สินค้าไอที | ฟ้อนต์ | โหลดฟ้อนต์
- sponsored by พื้นที่โฆษณา -