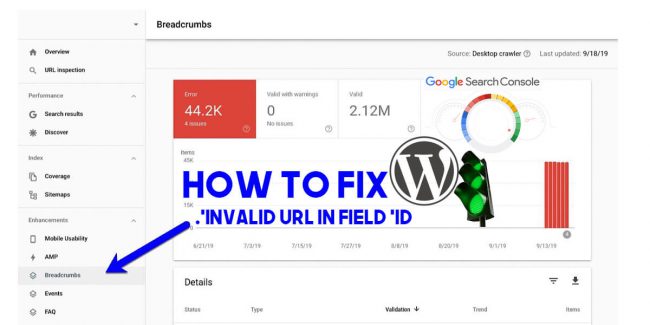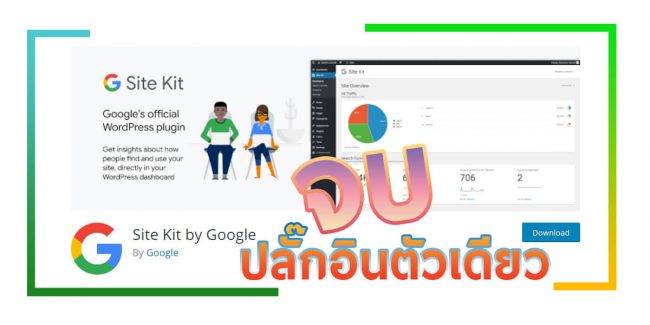วิธีแบ่งหน้าต่างบนหน้าจอ Windows 10
วิธีแบ่งหน้าต่างบนหน้าจอ Windows 10 ใน Windows 10 สามารถแยกและปรับขนาดหน้าต่างได้อย่างง่ายดาย บทความนี้มีวิธีง่ายๆ how to ความรู้ ต่างๆ มาอัพเดทให้ดูกัน



Windows ถือว่าเป็นระบบปฏิบัติการที่ยอดเยี่ยมสำหรับการทำงานหลายอย่างพร้อมกันโดยมีความสามารถในการเรียกใช้หลายแอพพลิเคชั่นในครั้งเดียวและสลับไปมาระหว่างกันได้อย่างง่ายดาย
Windows 10 สามารถแบ่งจอภาพได้หลายจอ
ใน Windows 10 ไมโครซอฟท์กระชับกลไกการฟังก์ชันการทำงาน วันนี้ Windows 10 รุ่นล่าสุด ได้มีหลายวิธีในการแยกหน้าจอของคุณออกเป็นหลายๆ หน้าต่างและทำงานได้จริงด้วยการสนับสนุนที่ดีกว่า สำหรับการแสดงผลความละเอียดสูงและจอภาพหลายจอ
ขั้นตอน การแบ่งหน้าต่างบนหน้าจอ Windows 10
หนึ่งในการสนับสนุนที่สำคัญที่สุดของ Windows 10 ในการทำมัลติทาสก์แบบแยกหน้าจอคือ Snap Assist ซึ่งช่วยให้เลือกหน้าต่างแอปพลิเคชันเปิดได้ง่ายขึ้นเมื่อคุณเลือกแอพพลิเคชั่นที่จะจัดเรียงบนหน้าจอของคุณ นี่คือวิธีการใช้งาน
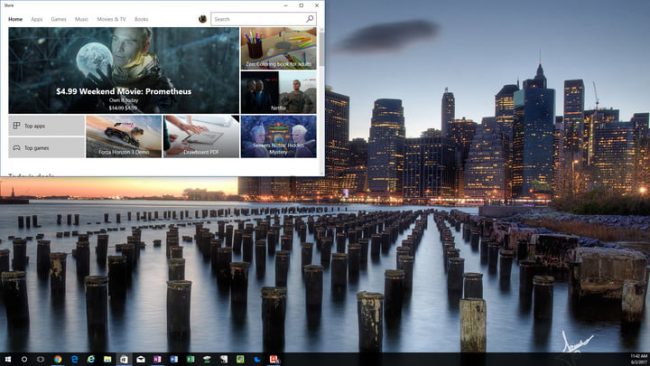
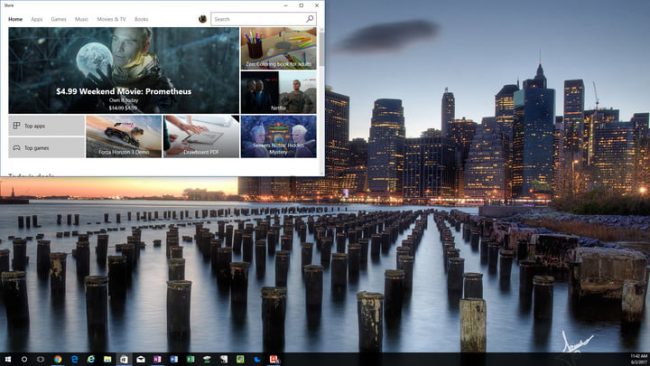
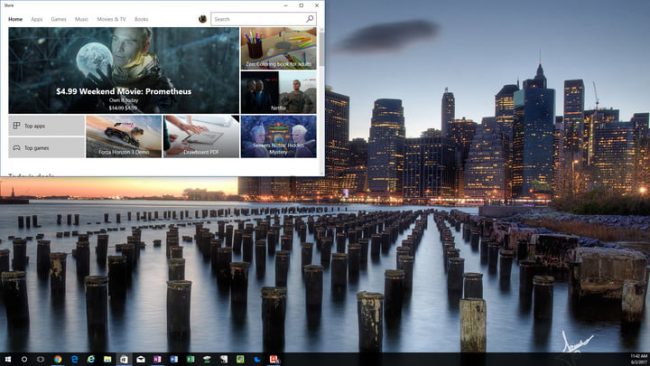
มาดู ขั้นตอนที่ 1 เลือกหน้าต่างที่คุณต้องการถ่ายครึ่งหนึ่งของหน้าจอจากนั้นลากไปที่ขอบ
ขั้นตอนที่ 2 โครงร่างโปร่งแสงของที่มันจะ snap ไปจะปรากฏขึ้น หากคุณมีความสุขกับมันปล่อยให้ไปและหน้าต่างของคุณจะถูกจัดวาง อีกวิธีหนึ่งคือกดปุ่ม Windows และปุ่มลูกศรซ้ายหรือขวาเพื่อสแน็ปอินหน้าต่างที่เลือกล่าสุดไปที่ด้านหนึ่งของหน้าจอ
ขั้นตอนที่ 3 หากคุณเปิดหน้าต่างหรือแอปพลิเคชั่นอื่น ๆ เมื่อคุณ snap หน้าต่างที่คุณเลือกคุณจะเห็นตัวเลือกมากมายสำหรับสิ่งที่จะเติมเต็มอีกครึ่งหนึ่งของหน้าจอด้วย คลิกที่หนึ่งและมันจะ snap เข้าที่ตรงข้ามกับหน้าต่างอื่นโดยอัตโนมัติ
เมื่อคุณวางหน้าต่างแล้วคุณสามารถปรับขนาดได้อย่างง่ายดายโดยการลากตัวแบ่ง มีข้อ จำกัด ว่าหน้าต่างจะมีขนาดบางเพียงใดได้บ้างเพื่อช่วยให้คุณหลีกเลี่ยงการสร้างหน้าต่างที่มีขนาดเล็กจนไร้ประโยชน์
การ แบ่งหน้าต่างบนหน้าจอ Windows 10 มากกว่าสองหน้าต่าง
หากคุณมีจอแสดงผลขนาดใหญ่หรือความละเอียดสูงคุณสามารถใช้ประโยชน์จากพื้นที่หน้าจอพิเศษทั้งหมดด้วยการหักหน้าต่างมากกว่าสองบาน Corner Snap เป็นที่รู้จักกันในชื่อช่วยให้คุณสามารถเข้าใช้หน้าต่างที่แตกต่างกันได้มากถึงสี่หน้าต่าง
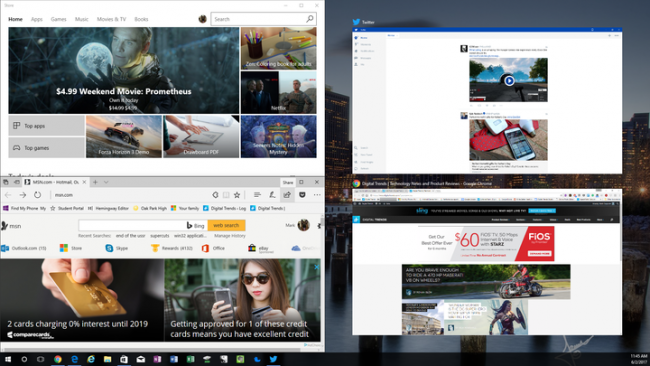
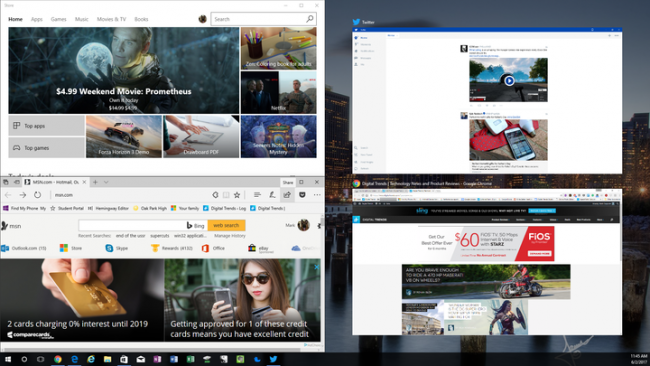
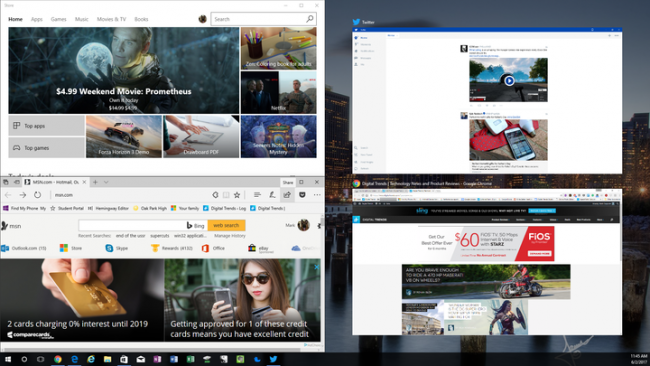
วิธีแบ่งหน้าจอ Windows 10 มากกว่าสองหน้าต่าง
เริ่มจากขั้นตอนที่ 1 ลากและวางหน้าต่างแรกของคุณในมุมที่คุณต้องการถ่าย หรือกดปุ่ม Windows และลูกศรซ้ายหรือขวาตามด้วยลูกศรขึ้นหรือลง
ขั้นตอนที่ 2 ทำแบบเดียวกันกับหน้าต่างที่สองที่อยู่ด้านเดียวกันและคุณจะได้สองคนเข้าที่ จากนั้นเปิดใช้งาน Corner Snap และเหมือนกับเมื่อหักหน้าต่างเดียวคุณจะได้รับตัวเลือกในการเติมเต็มพื้นที่ว่างด้วยหนึ่งในสาม
ขั้นตอนที่ 3 หากต้องการนำหน้าต่างที่สี่เข้าสู่การเล่นให้ลากหน้าต่างที่สามเข้ามุมแล้วเลือกแอปพลิเคชั่นอื่นจาก Snap Assist เพื่อดำเนินการติดตั้งสี่หน้าต่างให้เสร็จสิ้น
การปิด Snap Assist และปรับการตั้งค่า
หากคุณไม่ชอบ Snap Assist คุณสามารถปิดได้อย่างง่ายดาย
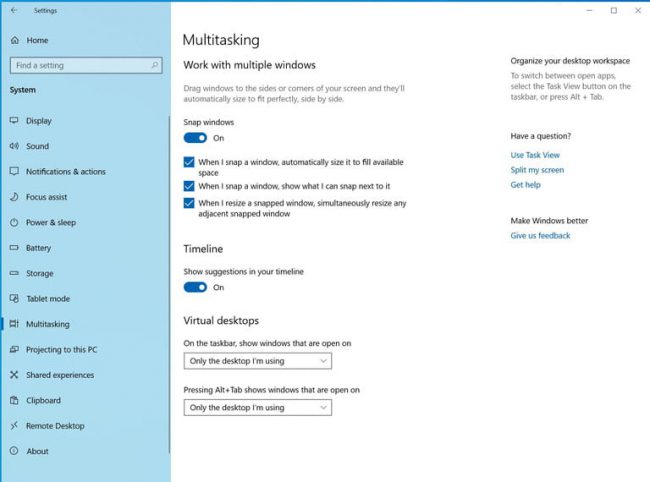
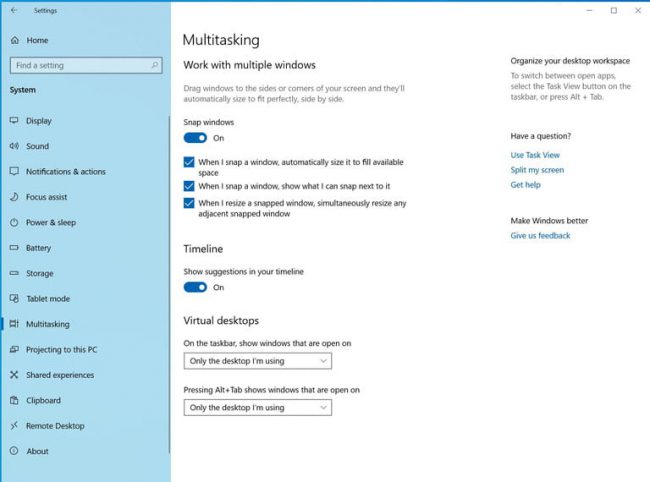
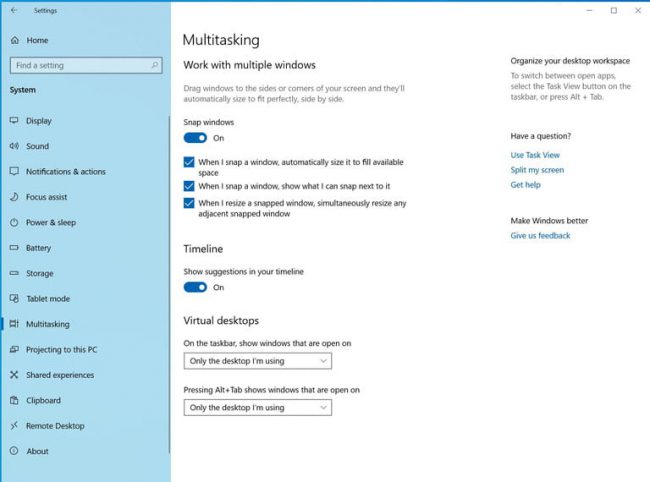
ขั้นตอนที่ 1 ค้นหาการ ตั้งค่าในแถบค้นหา Windows คลิกรายการที่เกี่ยวข้อง
ขั้นตอนที่ 2 เลือกไอคอนระบบ จากนั้นคลิก มัลติทาสก์จากเมนูด้านซ้าย
คุณสามารถสลับการตั้งค่าบางอย่างได้ที่นี่รวมถึงการปิด Snap Assist ได้ การตั้งค่าอื่น ๆ ที่คุณสามารถปรับได้รวมถึงการปิด Windows 10 Snap off อย่างสมบูรณ์โดยตัดสินใจว่าควรปรับหน้าต่างให้เต็มโดยอัตโนมัติเพื่อเติมเต็มพื้นที่ว่างหรือไม่และปรับขนาดหน้าต่างที่อยู่ติดกัน
ดูวิธีการต่างๆ ขั้นตอน เทคนิค Tips & Trick เพิ่มเติมได้ที่ >> how to ความรู้ ต่างๆ
ขอบคุณข้อมูลจาก : support.microsoft,digitaltrends
ข่าวไอที เทคโนโลยี | ข่าวไอทีวันนี้ |ข่าวไอที | SEO | thscore | รีวิว สินค้าไอที | ฟ้อนต์ | โหลดฟ้อนต์
- sponsored by พื้นที่โฆษณา -